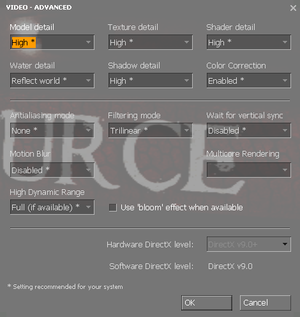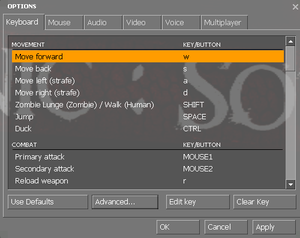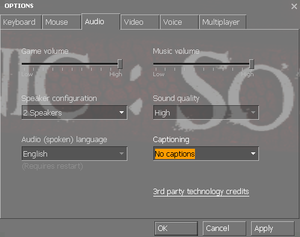Difference between revisions of "Zombie Panic! Source"
From PCGamingWiki, the wiki about fixing PC games
m (updated template usage) |
|||
| Line 85: | Line 85: | ||
===[[Glossary:Borderless fullscreen windowed|Borderless fullscreen windowed]]=== | ===[[Glossary:Borderless fullscreen windowed|Borderless fullscreen windowed]]=== | ||
| − | {{Fixbox| | + | {{Fixbox|description=Activate Borderless Windowed through parameters|ref={{cn|date=July 2016}}|fix= |
| − | |||
# Find Zombie Panic! Source in your Steam Library | # Find Zombie Panic! Source in your Steam Library | ||
# Right-click the game name | # Right-click the game name | ||
| Line 200: | Line 199: | ||
{{ii}} A generic fix for this issue can be found [[Engine:Source#Broken textures|on our Source engine page]]. | {{ii}} A generic fix for this issue can be found [[Engine:Source#Broken textures|on our Source engine page]]. | ||
===Models appearing invisible=== | ===Models appearing invisible=== | ||
| − | {{Fixbox| | + | {{Fixbox|description=How to fix missing character models|ref={{cn|date=July 2016}}|fix= |
| − | |||
# Press {{key|~}} to open the console. | # Press {{key|~}} to open the console. | ||
# Type the code <code>cl_minmodels 1</code> into the console | # Type the code <code>cl_minmodels 1</code> into the console | ||
| Line 208: | Line 206: | ||
===Sluggish Mouse with VSync=== | ===Sluggish Mouse with VSync=== | ||
| − | {{Fixbox| | + | {{Fixbox|description=How to fix sluggish mouse|ref={{cn|date=July 2016}}|fix= |
| − | |||
# Press {{key|~}} to open the console. | # Press {{key|~}} to open the console. | ||
# Type the code <code>fps_max 59.9</code> into the console | # Type the code <code>fps_max 59.9</code> into the console | ||
| Line 221: | Line 218: | ||
{{ii}} Launch parameters are typically prefixed with <code>-</code> (dash), however you can also set console commands by providing the console command with a <code>+</code> (plus) prefix. | {{ii}} Launch parameters are typically prefixed with <code>-</code> (dash), however you can also set console commands by providing the console command with a <code>+</code> (plus) prefix. | ||
| − | {{Fixbox| | + | {{Fixbox|description=How to add launch paramaters|ref={{cn|date=July 2016}}|fix= |
| − | |||
# Find Zombie Panic! Source in your Steam Library | # Find Zombie Panic! Source in your Steam Library | ||
# Right-click the game name | # Right-click the game name | ||
| Line 259: | Line 255: | ||
{{ii}} These commands can be saved into <code>{{p|game}}\autoexec.cfg</code> to be executed when the game launches. | {{ii}} These commands can be saved into <code>{{p|game}}\autoexec.cfg</code> to be executed when the game launches. | ||
| − | {{Fixbox| | + | {{Fixbox|description=Enabling the console in Source games|ref={{cn|date=July 2016}}|fix= |
| − | |||
# Launch the game | # Launch the game | ||
# From the main menu select <code>Options</code> | # From the main menu select <code>Options</code> | ||
Revision as of 08:29, 19 November 2017
| Developers | |
|---|---|
| Monochrome LLC | |
| Engines | |
| Source | |
| Release dates | |
| Windows | December 28, 2007 |
Key points
- The player base is very small (~100 Unique Players per month)[1]
General information
Availability
| Source | DRM | Notes | Keys | OS |
|---|---|---|---|---|
| Steam |
- All versions require Steam DRM and the Source SDK from a non-free Source engine game (Counter-Strike: Source, Half-Life 2, Day of Defeat: Source, etc.)
Game data
Configuration file(s) location
Template:Game data/row
| System | Location |
|---|---|
| Steam Play (Linux) | <SteamLibrary-folder>/steamapps/compatdata/17500/pfx/[Note 1] |
Save game cloud syncing
| System | Native | Notes |
|---|---|---|
| Steam Cloud |
Video settings
Borderless fullscreen windowed
| Activate Borderless Windowed through parameters[citation needed] |
|---|
|
Input settings
Audio settings
Localizations
| Language | UI | Audio | Sub | Notes |
|---|---|---|---|---|
| English |
Network
Multiplayer types
| Type | Native | Players | Notes | |
|---|---|---|---|---|
| LAN play | 24 | Make sure the server is set to sv_lan 1 |
||
| Online play | 24 | |||
Connection types
| Type | Native | Notes |
|---|---|---|
| Matchmaking | ||
| Peer-to-peer | ||
| Dedicated | Windows dedicated server available under Tools in the Steam client. | |
| Self-hosting | ||
| Direct IP | Use connect [IP address here] in the console. |
Issues fixed
Purple and black broken textures
- A generic fix for this issue can be found on our Source engine page.
Models appearing invisible
| How to fix missing character models[citation needed] |
|---|
|
Sluggish Mouse with VSync
| How to fix sluggish mouse[citation needed] |
|---|
|
Other information
Launch parameters
- You can launch Zombie Panic! Source with launch parameters - these parameters dictating how certain aspects of the game behaves (outside of gameplay).
- Launch parameters are typically prefixed with
-(dash), however you can also set console commands by providing the console command with a+(plus) prefix.
| How to add launch paramaters[citation needed] |
|---|
|
Useful launch parameters
| Parameter | Description |
|---|---|
-autoconfig |
Restores video and performance settings to default for the current hardware detected. Ignores settings inside any .cfg files until this parameter is removed. |
-console |
Starts the game with the developer console enabled. |
-dxlevel xx |
Forces the game to launch in a specific DirectX version, where xx is:
|
-noborder -window |
Launches the game in a borderless fullscreen window (i.e. very alt-tab friendly). This may result in a minor performance loss.
|
-h height or -height height |
Forces the engine to start with resolution set to height.
|
-w width or -width width |
Forces the engine to start with resolution set to width.
|
Console Commands
- Games running on the source engine can utilize Source Engine Console Commands for various tasks.
- These commands can be saved into
<path-to-game>\autoexec.cfgto be executed when the game launches.
| Enabling the console in Source games[citation needed] |
|---|
Notes
|
Useful console commands
| Command | Notes |
|---|---|
net_graph 1 |
Can be used from 1 to 4 with higher numbers providing more information. This code enables you to view in-game FPS, ping and more. There may be a performance loss from using this. |
ping |
Shows the ping of all clients connected to the server in the console |
cl_showfps 1 |
Shows the frames per second, 1 = exact frames per second, 2 = average over the last second |
snd_async_fullyasync 1 |
May help you are experiencing freezes when some sounds that aren't cached are playing. Allows sounds to play when ready if loading it is too slow, instead of freezing the entire game until it is. |
fps_max 144 |
This code sets the maximum frame rate for the game and it can be changed to any value up to one decimal place, in this example the maximum frame rate would be 144.0 fps |
Other information
API
| Executable | 32-bit | 64-bit | Notes |
|---|---|---|---|
| Windows |
System requirements
| Windows | ||
|---|---|---|
| Minimum | Recommended | |
| Operating system (OS) | XP | 7 |
| Processor (CPU) | 1.7 GHz or better | 3.0 GHz Pentium 4 or better |
| System memory (RAM) | 512 MB | 1 GB |
| Hard disk drive (HDD) | 2 GB | |
| Video card (GPU) | DirectX 8.1 compatible | DirectX 9.0 compatible |
Notes
- ↑ Notes regarding Steam Play (Linux) data:
- File/folder structure within this directory reflects the path(s) listed for Windows and/or Steam game data.
- Games with Steam Cloud support may also store data in
~/.steam/steam/userdata/<user-id>/17500/. - Use Wine's registry editor to access any Windows registry paths.
- The app ID (17500) may differ in some cases.
- Treat backslashes as forward slashes.
- See the glossary page for details on Windows data paths.