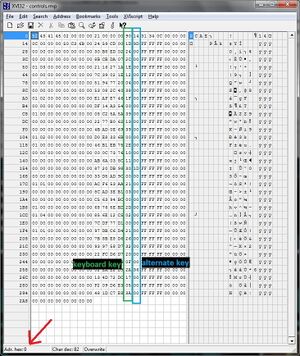Difference between revisions of "Dead Space"
From PCGamingWiki, the wiki about fixing PC games
Solarstrike (talk | contribs) m (→Availability) |
m (updated template usage) |
||
| Line 112: | Line 112: | ||
{{ii}} Only required for Nvidia cards. | {{ii}} Only required for Nvidia cards. | ||
| − | {{Fixbox| | + | {{Fixbox|description=Modify driver profile|ref=<ref>[https://docs.google.com/spreadsheets/d/1ekUZsK2YXgd5XjjH1M7QkHIQgKO_i4bHCUdPeAd6OCo/pub?output=html]</ref>|fix= |
| − | |||
# Download and run [https://ci.appveyor.com/project/Orbmu2k/nvidiaprofileinspector/build/artifacts NVIDIA Profile Inspector]. | # Download and run [https://ci.appveyor.com/project/Orbmu2k/nvidiaprofileinspector/build/artifacts NVIDIA Profile Inspector]. | ||
# Select the Dead Space profile. | # Select the Dead Space profile. | ||
| Line 167: | Line 166: | ||
===[[Glossary:Remapping|Remapping]]=== | ===[[Glossary:Remapping|Remapping]]=== | ||
{{Image|B06831c5.jpg|Hex editing example}} | {{Image|B06831c5.jpg|Hex editing example}} | ||
| − | {{Fixbox| | + | {{Fixbox|description=Hex edit controls.rmp|ref=<ref>[https://web.archive.org/web/20110920183504/http://forums.steampowered.com:80/forums/showthread.php?t=2026208 [DS1] Left Handed Key Bindings - Steam Users' Forums] (retrieved)</ref>|fix= |
| − | |||
# Before proceeding change at least one of the default game key bindings in order to generate the required file | # Before proceeding change at least one of the default game key bindings in order to generate the required file | ||
# Go to the [[#Game data|configuration files location]]. | # Go to the [[#Game data|configuration files location]]. | ||
| Line 336: | Line 334: | ||
{{--}} Mouse view becomes messier the more the framerate exceeds 60 FPS. | {{--}} Mouse view becomes messier the more the framerate exceeds 60 FPS. | ||
| − | {{Fixbox| | + | {{Fixbox|description=Use raw mouse input fix|ref=<ref>{{Refurl|url=http://steamcommunity.com/sharedfiles/filedetails/?id=830188980|title=Steam Community :: Guide :: [DeadSpaceMouseFix] Raw Mouse Input, Easy To Install|date=2017-01-08}}</ref>|fix= |
| − | |||
* Install [https://community.pcgamingwiki.com/files/file/840-dead-space-mouse-fix/ Dead Space Mouse Fix]. | * Install [https://community.pcgamingwiki.com/files/file/840-dead-space-mouse-fix/ Dead Space Mouse Fix]. | ||
}} | }} | ||
| Line 344: | Line 341: | ||
{{ii}} With a high frame rate, the first door after getting the Plasma Cutter may be impassable. | {{ii}} With a high frame rate, the first door after getting the Plasma Cutter may be impassable. | ||
| − | {{Fixbox| | + | {{Fixbox|description=Limit frame rate to 60 FPS or lower|ref={{cn|date=January 2017}}|fix= |
| − | |||
* See [[Glossary:Frame rate (FPS)#Frame rate capping|Frame rate capping]]. | * See [[Glossary:Frame rate (FPS)#Frame rate capping|Frame rate capping]]. | ||
}} | }} | ||
| Line 352: | Line 348: | ||
{{ii}} The game inserts massive deadzones onto the analog sticks, making precise control very difficult, especially on gamepads like the [[Controller:Logitech Gamepad F310|Logitech Gamepad F310]], which have their own deadzones. | {{ii}} The game inserts massive deadzones onto the analog sticks, making precise control very difficult, especially on gamepads like the [[Controller:Logitech Gamepad F310|Logitech Gamepad F310]], which have their own deadzones. | ||
| − | {{Fixbox| | + | {{Fixbox|description=Make deadzones smaller|ref=<ref>[http://steamcommunity.com/app/17470/discussions/0/828925849283656800/ Dead Space XBOX Controller/60fps Fixes - Steam community discussions]</ref>|fix= |
| − | |||
# Download [https://github.com/KrossX/Durazno Durazno XInput Wrapper]. | # Download [https://github.com/KrossX/Durazno Durazno XInput Wrapper]. | ||
# Extract the contents and run <code>Durazno.exe</code>. | # Extract the contents and run <code>Durazno.exe</code>. | ||
| Line 362: | Line 357: | ||
===Game crashes at launch=== | ===Game crashes at launch=== | ||
| − | {{Fixbox| | + | {{Fixbox|description=Fix settings.txt|ref=<ref>[http://steamcommunity.com/app/17470/discussions/0/846942156145836438/ Game launches then crashes (Fixed) :: Dead Space General Discussion]</ref>|fix= |
| − | |||
# Go to the [[#Game data|configuration file(s) location]]. | # Go to the [[#Game data|configuration file(s) location]]. | ||
# Open {{file|settings.txt}} (if it isn't present create it manually). | # Open {{file|settings.txt}} (if it isn't present create it manually). | ||
# Eventually change both <code>Window.Fullscreen</code> and <code>Window.VSync</code> to <code>false</code>. | # Eventually change both <code>Window.Fullscreen</code> and <code>Window.VSync</code> to <code>false</code>. | ||
}} | }} | ||
| − | {{Fixbox| | + | {{Fixbox|description=Try unplugging or disabling controllers|ref=<ref>[https://web.archive.org/web/20141205134454/http://forums.steampowered.com/forums/showthread.php?t=2492801 Dead Space Crash on start-up D: - Steam Users' Forums] (retrieved)</ref>|fix= |
| − | |||
# Open [[Microsoft Windows#Device Manager|Device Manager]]. | # Open [[Microsoft Windows#Device Manager|Device Manager]]. | ||
# '''''Disable''''' all <code>HID compliant game controller</code> under <code>Human Interface Devices [HID]</code>. | # '''''Disable''''' all <code>HID compliant game controller</code> under <code>Human Interface Devices [HID]</code>. | ||
| Line 377: | Line 370: | ||
{{--}} This must be done every time you launch the game. | {{--}} This must be done every time you launch the game. | ||
| − | {{Fixbox| | + | {{Fixbox|description=Make Dead Space a high priority task in Task Manager|ref=<ref>[http://pcgamemonster.blogspot.com/2012/06/how-to-fix-dead-space-audio-issue.html How to Fix Dead Space Audio Issue]</ref>|fix= |
| − | |||
# Launch Dead Space. | # Launch Dead Space. | ||
# Press {{key|Alt|Tab}} to return to the Desktop. | # Press {{key|Alt|Tab}} to return to the Desktop. | ||
| Line 389: | Line 381: | ||
{{ii}} If this cursor is visible, it may cause problems on multi-monitor systems.{{cn|date=December 2016}} | {{ii}} If this cursor is visible, it may cause problems on multi-monitor systems.{{cn|date=December 2016}} | ||
| − | {{Fixbox| | + | {{Fixbox|description=See [[Store:Origin#Overlays do not work|Disable Origin in game]] or [[Store:Steam#Toggle the Steam overlay|Toggle the Steam overlay per game]]|ref=<ref>[http://answers.ea.com/t5/Dead-Space-1/Double-Mouse-Pointer-in-Dead-Space/td-p/4353974 Solved: Double Mouse Pointer in Dead Space]</ref>}} |
| − | |||
| − | }} | ||
===Spinning camera=== | ===Spinning camera=== | ||
{{ii}} These will also fix the camera/reticule being pulled to the top left during turret sequences, like the tentacle grab or asteroid defense sequences. | {{ii}} These will also fix the camera/reticule being pulled to the top left during turret sequences, like the tentacle grab or asteroid defense sequences. | ||
| − | {{Fixbox| | + | {{Fixbox|description=Create an empty joypad profile|ref=<ref>{{Refurl|url=https://steamcommunity.com/app/17470/discussions/0/864950181823201258/#c828925216480164204|title=Steam Community :: screen keeps looking up left, HELP|date=2017-06-22}}</ref>|fix= |
| − | |||
# Go to <code>{{p|userprofile}}\Documents\Electronic Arts\Dead Space\</code>. | # Go to <code>{{p|userprofile}}\Documents\Electronic Arts\Dead Space\</code>. | ||
# Create an empty text file called <code>joypad.txt</code>. | # Create an empty text file called <code>joypad.txt</code>. | ||
}} | }} | ||
| − | {{Fixbox| | + | {{Fixbox|description=Unplug any extra input device except mouse and keyboard|ref={{cn|date=July 2016}}}} |
| − | |||
| − | }} | ||
| − | {{Fixbox| | + | {{Fixbox|description=Disable Logitech G13 Joystick|ref={{cn|date=January 2017}}|fix= |
| − | |||
# Open [[Microsoft Windows#Device Manager|Device Manager]]. | # Open [[Microsoft Windows#Device Manager|Device Manager]]. | ||
# Under <code>Human Interface Devices [HID]</code> '''''disable''''' the <code>Logitech G13 Joystick</code>. | # Under <code>Human Interface Devices [HID]</code> '''''disable''''' the <code>Logitech G13 Joystick</code>. | ||
| Line 416: | Line 402: | ||
===Difficulty changes itself when multiple save files are present=== | ===Difficulty changes itself when multiple save files are present=== | ||
| − | {{Fixbox| | + | {{Fixbox|description=Always select "load game" instead of "continue game" on main menu|ref=<ref>[https://web.archive.org/web/20151025155325/http://forums.steampowered.com/forums/showthread.php?t=1743968 Dead Space: Difficulty Changed Itself - Steam Users' Forums] (retrieved)</ref>|fix= |
| − | |||
{{ii}} Alternatively, delete all save files except the one you are using. | {{ii}} Alternatively, delete all save files except the one you are using. | ||
}} | }} | ||
===Doctor Challus Mercer doesn't appear in Chapter 5: Lethal Devotion=== | ===Doctor Challus Mercer doesn't appear in Chapter 5: Lethal Devotion=== | ||
| − | {{Fixbox| | + | {{Fixbox|description=Momentarily enable Vsync|ref=<ref>[http://deadspace.wikia.com/wiki/Glitches_and_oddities_in_Dead_Space Wikia - Glitches and oddities in Dead Space]</ref>|fix= |
| − | |||
*Enter Cryo Chamber with the in-game Vsync enabled. | *Enter Cryo Chamber with the in-game Vsync enabled. | ||
}} | }} | ||
Revision as of 01:22, 23 November 2017
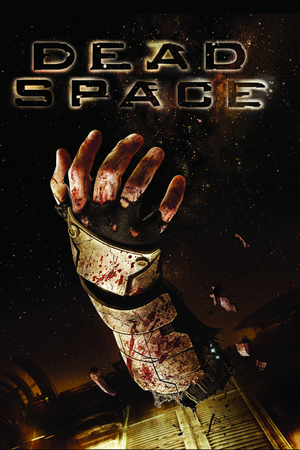 |
|
| Developers | |
|---|---|
| EA Redwood Shores | |
| Publishers | |
| Electronic Arts | |
| Release dates | |
| Windows | October 20, 2008 |
| Dead Space | |
|---|---|
| Dead Space | 2008 |
| Dead Space 2 | 2011 |
| Dead Space 3 | 2013 |
| Dead Space (2023) | 2023 |
Key points
- In-game V-Sync limits framerate to half the monitor's refresh rate.
- A glitch in the game causes the difficulty to change itself when multiple save files are present. See Issues fixed.
- Very poor mouse input due to aggressive acceleration and lowered speed when running above 60 FPS. Use Dead Space Mouse Fix.
General information
Availability
| Source | DRM | Notes | Keys | OS |
|---|---|---|---|---|
| Retail | SecuROM PA DRM. | |||
| Amazon.com | ||||
| GOG.com | ||||
| Green Man Gaming | ||||
| Origin | SecuROM DRM | |||
| Steam | Automatically unlocks on Origin if Origin is installed |
Game data
Configuration file(s) location
Template:Game data/row
| System | Location |
|---|---|
| Steam Play (Linux) | <SteamLibrary-folder>/steamapps/compatdata/17470/pfx/[Note 1] |
-
controls.rmp(key-binding file) is encrypted
Save game data location
Template:Game data/row
| System | Location |
|---|---|
| Steam Play (Linux) | <SteamLibrary-folder>/steamapps/compatdata/17470/pfx/[Note 1] |
Save game cloud syncing
| System | Native | Notes |
|---|---|---|
| GOG Galaxy | ||
| Origin | [citation needed] | |
| Steam Cloud |
Video settings
In-game general video settings.
In-game advanced video settings.
WSGF multi-monitor screenshot.[1]
Anti-aliasing (AA)
- Only required for Nvidia cards.
| Modify driver profile[2] |
|---|
|
Input settings
In-game control settings.
In-game key map settings.
- Game uses controller HUD if controller is present. Simply unplug/disable controller when playing with keyboard and mouse.
Remapping
| Hex edit controls.rmp[3] |
|---|
Notes
|
Audio settings
In-game audio settings.
Localizations
| Language | UI | Audio | Sub | Notes |
|---|---|---|---|---|
| English | ||||
| Czech | ||||
| French | ||||
| German | ||||
| Hungarian | ||||
| Italian | ||||
| Polish | ||||
| Russian | See Русификатор к Dead Space (Текст+Звук). | |||
| Spanish | ||||
| Turkish |
VR support
| 3D modes | State | GG3D | Notes | |
|---|---|---|---|---|
| Nvidia 3D Vision | See Helix Mod: Dead Space 3D Vision fix update. | |||
| TriDef 3D | ||||
| iZ3D | ||||
| Devices | |||
|---|---|---|---|
| 3RD Space Gaming Vest | |||
Issues fixed
Mouse acceleration, lag, and random sensitivity
- Mouse view becomes messier the more the framerate exceeds 60 FPS.
| Use raw mouse input fix[4] |
|---|
|
Invisible door
- With a high frame rate, the first door after getting the Plasma Cutter may be impassable.
| Limit frame rate to 60 FPS or lower[citation needed] |
|---|
|
Large deadzone
- The game inserts massive deadzones onto the analog sticks, making precise control very difficult, especially on gamepads like the Logitech Gamepad F310, which have their own deadzones.
| Make deadzones smaller[5] |
|---|
|
Game crashes at launch
| Fix settings.txt[6] |
|---|
|
| Try unplugging or disabling controllers[7] |
|---|
|
Audio stutter
- This must be done every time you launch the game.
| Make Dead Space a high priority task in Task Manager[8] |
|---|
|
Windows mouse cursor visible
- If this cursor is visible, it may cause problems on multi-monitor systems.[citation needed]
| See Disable Origin in game or Toggle the Steam overlay per game[9] |
|---|
Spinning camera
- These will also fix the camera/reticule being pulled to the top left during turret sequences, like the tentacle grab or asteroid defense sequences.
| Create an empty joypad profile[10] |
|---|
|
| Unplug any extra input device except mouse and keyboard[citation needed] |
|---|
| Disable Logitech G13 Joystick[citation needed] |
|---|
Notes
|
Difficulty changes itself when multiple save files are present
| Always select "load game" instead of "continue game" on main menu[11] |
|---|
|
Doctor Challus Mercer doesn't appear in Chapter 5: Lethal Devotion
| Momentarily enable Vsync[12] |
|---|
|
Other information
API
| Technical specs | Supported | Notes |
|---|---|---|
| Direct3D | 9 | |
| Shader Model support | 3 |
| Executable | 32-bit | 64-bit | Notes |
|---|---|---|---|
| Windows |
Middleware
| Middleware | Notes | |
|---|---|---|
| Physics | Havok |
System requirements
| Windows | ||
|---|---|---|
| Minimum | Recommended | |
| Operating system (OS) | XP SP2 | Vista |
| Processor (CPU) | AMD Athlon 64 3000+ Intel Pentium IV 2.8 GHz |
AMD Athlon 64 x2 4200+ Intel Core 2 2.0 GHz |
| System memory (RAM) | 1 GB | 2 GB |
| Hard disk drive (HDD) | 7.5 GB | |
| Video card (GPU) | Nvidia GeForce 6800 GT ATI Radeon X1600 Pro 256 MB of VRAM DirectX 9.0c compatible Shader model 3.0 support |
Nvidia GeForce 8600 GT ATI Radeon HD 2600 XT 256 MB of VRAM DirectX 9.0c compatible Shader model 3.0 support |
| Sound (audio device) | DirectX 9.0c compatible | |
Notes
- ↑ 1.0 1.1 Notes regarding Steam Play (Linux) data:
- File/folder structure within this directory reflects the path(s) listed for Windows and/or Steam game data.
- Use Wine's registry editor to access any Windows registry paths.
- The app ID (17470) may differ in some cases.
- Treat backslashes as forward slashes.
- See the glossary page for details on Windows data paths.
References
- ↑ Dead Space | WSGF
- ↑ [1]
- ↑ [DS1] Left Handed Key Bindings - Steam Users' Forums (retrieved)
- ↑ Steam Community :: Guide :: [DeadSpaceMouseFix] Raw Mouse Input, Easy To Install - last accessed on 2017-01-08
- ↑ Dead Space XBOX Controller/60fps Fixes - Steam community discussions
- ↑ Game launches then crashes (Fixed) :: Dead Space General Discussion
- ↑ Dead Space Crash on start-up D: - Steam Users' Forums (retrieved)
- ↑ How to Fix Dead Space Audio Issue
- ↑ Solved: Double Mouse Pointer in Dead Space
- ↑ Steam Community :: screen keeps looking up left, HELP - last accessed on 2017-06-22
- ↑ Dead Space: Difficulty Changed Itself - Steam Users' Forums (retrieved)
- ↑ Wikia - Glitches and oddities in Dead Space
Categories:
- Windows
- Invalid template usage (Infobox game)
- Games
- Invalid template usage (Series)
- Invalid template usage (Availability)
- Pages needing references
- Pages with broken file links
- Invalid template usage (Image)
- Invalid template usage (Save game cloud syncing)
- Invalid section order
- Invalid template usage (Localizations)
- Invalid template usage (API)
- Missing section (Video)
- Missing section (Input)
- Missing section (Audio)

![WSGF multi-monitor screenshot.[1]](https://thumbnails.pcgamingwiki.com/7/77/Dead_Space_3x1.jpg/300px-Dead_Space_3x1.jpg)