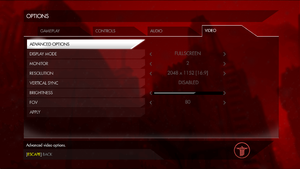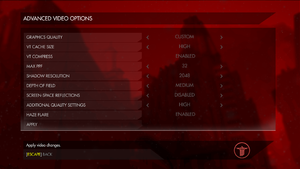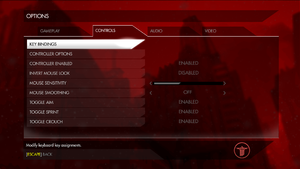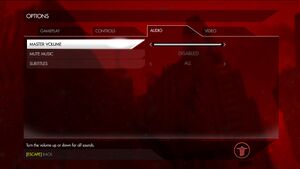Difference between revisions of "Wolfenstein: The New Order"
From PCGamingWiki, the wiki about fixing PC games
(→Issues fixed: Did not do any difference, so I'm removing.) |
|||
| Line 180: | Line 180: | ||
===[[Glossary:Anti-aliasing (AA)|Anti-aliasing (AA)]]=== | ===[[Glossary:Anti-aliasing (AA)|Anti-aliasing (AA)]]=== | ||
| − | {{ii}} Tested up to 16x MSAA. Can drastically reduce performance and could cause some graphical issues with | + | {{ii}} Tested up to 16x MSAA. Can drastically reduce performance and could cause some graphical issues with depth of field, shadows and screen-space reflections<ref name="advanced graphics settings">{{Refurl|url=https://steamcommunity.com/app/201810/discussions/0/540744474764885640/|title=Advanced Graphical Settings and Fixes, Revised|date=2022-08-22}}</ref> |
{{ii}} This has no effect on many edges in the game but will help reduce jaggies on geometry edges.<ref>{{Refurl|url=https://steamcommunity.com/sharedfiles/filedetails/?id=279190824|title=Enable built-in Antialiasing (MSAA)|date=July 19, 2018}}</ref> | {{ii}} This has no effect on many edges in the game but will help reduce jaggies on geometry edges.<ref>{{Refurl|url=https://steamcommunity.com/sharedfiles/filedetails/?id=279190824|title=Enable built-in Antialiasing (MSAA)|date=July 19, 2018}}</ref> | ||
Revision as of 16:08, 22 January 2023
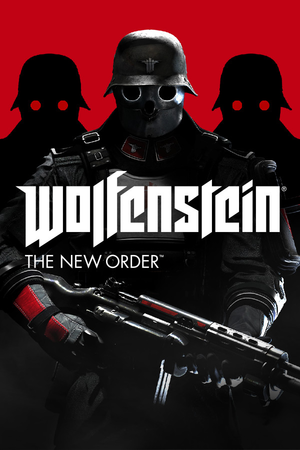 |
|
| Developers | |
|---|---|
| MachineGames | |
| Publishers | |
| Bethesda Softworks | |
| Engines | |
| id Tech 5 | |
| Release dates | |
| Windows | May 20, 2014 |
| Reception | |
| Metacritic | 81 |
| OpenCritic | 81 |
| IGDB | 77 |
| Taxonomy | |
| Monetization | One-time game purchase |
| Modes | Singleplayer |
| Pacing | Real-time |
| Perspectives | First-person |
| Controls | Direct control |
| Genres | FPS, Shooter |
| Series | Wolfenstein |
| ⤏ Go to series page | |
| Castle Wolfenstein | 1981 |
| Beyond Castle Wolfenstein | 1984 |
| Wolfenstein 3D | 1992 |
| Spear of Destiny | 1992 |
| Return to Castle Wolfenstein | 2001 |
| Wolfenstein: Enemy Territory | 2003 |
| Wolfenstein | 2009 |
| Wolfram (unofficial game) | 2012 |
| Wolfenstein: The New Order | 2014 |
| Wolfenstein: The Old Blood | 2015 |
| Wolfenstein II: The New Colossus | 2017 |
| Wolfenstein: Youngblood | 2019 |
| Wolfenstein: Cyberpilot | 2019 |
| RealRTCW (unofficial mod) | 2020 |
Wolfenstein: The New Order is a singleplayer first-person FPS and shooter game in the Wolfenstein series.
General information
- PC Report
- GOG.com Community Discussions for game series
- GOG.com Support Page
- Steam Community Discussions
- Steam Community Discussions (German Edition)
Availability
| Source | DRM | Notes | Keys | OS |
|---|---|---|---|---|
| Retail | 4 DVD's. Also released in a two-pack along with a digital code for The Old Blood. | |||
| Epic Games Store | [1] | |||
| GamersGate | ||||
| GOG.com | Users reported crashes shortly after release, which seem to have been patched a few weeks after launch.[2] | |||
| Green Man Gaming | ||||
| Humble Store | ||||
| Microsoft Store | Xbox Game Pass for PC | |||
| Steam | ||||
| Amazon.com (unavailable) | ||||
| Bethesda.net (unavailable) |
Version differences
- The German Edition (aka LV Release) only includes the German language and has content differences (e.g. no swastikas).
- The Panzerhund Edition does not include the game or any in-game extras.[3]
Essential improvements
Restore cache files
- The texture cache folder is not created by the game, so you need to create it manually to make the cache functional.
- This can fix some stuttering in the game.
| Manually create texture cache folder[4] |
|---|
Notes
|
Skip intro videos
Use +com_skipIntroVideo 1 command line argument[5]
|
|---|
| Rename the video files |
|---|
|
Game data
Configuration file(s) location
| System | Location |
|---|---|
| Windows | %USERPROFILE%\Saved Games\MachineGames\Wolfenstein The New Order\base\wolfConfig.cfg |
| Steam Play (Linux) | <SteamLibrary-folder>/steamapps/compatdata/201810/pfx/[Note 1] |
Save game data location
| System | Location |
|---|---|
| Windows | %USERPROFILE%\Saved Games\MachineGames\Wolfenstein The New Order\base\savegame\ |
| Steam Play (Linux) | <SteamLibrary-folder>/steamapps/compatdata/201810/pfx/[Note 1] |
Save game cloud syncing
| System | Native | Notes |
|---|---|---|
| Epic Games Launcher | ||
| GOG Galaxy | ||
| Steam Cloud | [6] | |
| Xbox Cloud |
Video
| Graphics feature | State | WSGF | Notes |
|---|---|---|---|
| Widescreen resolution | |||
| Multi-monitor | Use Flawless Widescreen.[7] | ||
| Ultra-widescreen | Some U.I. elements (i.e. tutorial boxes) will improperly linger at the edges of the screen after being closed. | ||
| 4K Ultra HD | |||
| Field of view (FOV) | From 80° to 100° horizontal. 4:3 base. See Field of view (FOV). | ||
| Windowed | |||
| Borderless fullscreen windowed | Listed as Fullscreen Windowed. | ||
| Anisotropic filtering (AF) | Always at 4x.[8] | ||
| Anti-aliasing (AA) | See Anti-aliasing (AA). | ||
| Vertical sync (Vsync) | See Vertical sync (Vsync). | ||
| 60 FPS | Cutscenes are capped at 30 FPS. | ||
| 120+ FPS | Frame rate is capped at 60 FPS. See High frame rate. | ||
| High dynamic range display (HDR) | See the glossary page for potential alternatives. | ||
Field of view (FOV)
- id5 Tweaker increases the upper limit of the FOV to 200 and allows changing viewmodel FOV as well.
- It is recommended to keep g_fov at a maximum of 120 for a wide field of view without fish-eye effect at 16:9 resolutions and hands_fovscale at 1.0 to avoid making the character hands and weapons disproportinate to the screen or broken in certain situations.
| Adjust FOV values[9] |
|---|
|
Anti-aliasing (AA)
- Tested up to 16x MSAA. Can drastically reduce performance and could cause some graphical issues with depth of field, shadows and screen-space reflections[10]
- This has no effect on many edges in the game but will help reduce jaggies on geometry edges.[11]
| Enable MSAA Anti-aliasing |
|---|
|
Vertical sync (Vsync)
- The in-game Vsync option may not work correctly if used in conjunction with G-sync, and/or if using the unofficial high frame rate mod.
| Alternative Vsync[citation needed] |
|---|
Notes
|
High frame rate
| Increase FPS cap[9] | |
|---|---|
Notes
|
Post-processing
| Disable depth of field[5][9] |
|---|
or
|
| Disable all post process effects[9] |
|---|
|
Input
- Some useful console commands would be
listBinds,unbindin order to force certain keys to be unbound andunbindAll
| Keyboard and mouse | State | Notes |
|---|---|---|
| Remapping | Certain keys such as E and J cannot be completely rebound (see Remapping to fix). | |
| Mouse acceleration | Disabled by default. | |
| Mouse sensitivity | ||
| Mouse input in menus | ||
| Mouse Y-axis inversion | ||
| Controller | ||
| Controller support | ||
| Full controller support | ||
| Controller remapping | Can be changed by editing .cfg.[citation needed] | |
| Controller sensitivity | ||
| Controller Y-axis inversion |
| Controller types |
|---|
| XInput-compatible controllers |
|---|
| PlayStation controllers |
|---|
| Generic/other controllers |
|---|
| Additional information | ||
|---|---|---|
| Button prompts | ||
| Controller hotplugging | ||
| Haptic feedback | ||
| Digital movement supported | ||
| Simultaneous controller+KB/M | Rapidly changes button prompts |
Remapping
| Binding keys through the console[citation needed] |
|---|
Notes
|
| Binding keys by editing configuration files[13] |
|---|
Alternatively, and in case the above doesn't work, open the console (ctrl+`) and type: bindset 4 <enter> bind e "_moveforward" <enter> Notes
|
Audio
| Audio feature | State | Notes |
|---|---|---|
| Separate volume controls | Master and dialogue.[5][14] | |
| Surround sound | Up to 7.0. | |
| Subtitles | None, foreign languages only, or always on. | |
| Closed captions | ||
| Mute on focus lost | ||
| Royalty free audio |
- Lines spoken in the game utilize different languages with a subtitle available if a line is in foreign language.
Localizations
- The German Edition only has German language.
| Language | UI | Audio | Sub | Notes |
|---|---|---|---|---|
| English | ||||
| Czech | Fan translation. | |||
| French | ||||
| German | German Edition only. | |||
| Hungarian | Fan translation. | |||
| Italian | ||||
| Japanese | ||||
| Polish | ||||
| Brazilian Portuguese | Fan translation, download. | |||
| Russian | ||||
| Spanish |
VR support
| 3D modes | State | GG3D | Notes | |
|---|---|---|---|---|
| Native 3D | ||||
| Nvidia 3D Vision | Use 3D Surround Gaming fix. | |||
| TriDef 3D | ||||
| iZ3D | ||||
| Devices | |||
|---|---|---|---|
| 3RD Space Gaming Vest | |||
Issues fixed
Vertical sync disables itself intermittently
| Force Vsync and triple buffering[9] |
|---|
|
"Wolfenstein is not responding" crash
- The game may crash soon after starting when using outdated graphics card drivers.
| Install recommended graphics card drivers[15][16] |
|---|
|
Game crashes to desktop on random intervals on AMD graphics cards
- There is an issue where Catalyst AI causes the crashes. In older drivers this could be turned off in the software, but now it must be done manually.
- Unknown if this issue has been fixed by AMD graphics driver updates.
| Disable Catalyst AI[17] |
|---|
Notes
|
Displayed game exceeds range of visibility on the screen
| Disable DPI scaling in Windows |
|---|
|
Other information
API
| Technical specs | Supported | Notes |
|---|---|---|
| OpenGL | 3.2 |
| Executable | 32-bit | 64-bit | Notes |
|---|---|---|---|
| Windows |
Middleware
| Middleware | Notes | |
|---|---|---|
| Cutscenes | Bink Video |
Disable camera sway
| Instructions[citation needed] |
|---|
Notes
|
Enable the console
| Open the console with Ctrl+~ or Ctrl+\. |
|---|
System requirements
| Windows | ||
|---|---|---|
| Minimum | ||
| Operating system (OS) | 7, 8 | |
| Processor (CPU) | Intel Core i7 AMD equivalent |
|
| System memory (RAM) | 4 GB | |
| Hard disk drive (HDD) | 50 GB | |
| Video card (GPU) | Nvidia GeForce GTX 460 AMD Radeon HD 6850 |
|
- A 64-bit operating system is required.
Notes
- ↑ 1.0 1.1 Notes regarding Steam Play (Linux) data:
- File/folder structure within this directory reflects the path(s) listed for Windows and/or Steam game data.
- Use Wine's registry editor to access any Windows registry paths.
- The app ID (201810) may differ in some cases.
- Treat backslashes as forward slashes.
- See the glossary page for details on Windows data paths.
References
- ↑ Verified by User:Mmachinecodev on 2022-07-01
- ↑ New Order Crashes Constantly - last accessed on 2022-08-22
- ↑ Kotaku - $100 Wolfenstein Panzerhound Edition Comes With A Sweet Dog, No Game
- ↑ Texture Cache Directory: Needs to be created :: Wolfenstein: The New Order General Discussions
- ↑ 5.0 5.1 5.2 Verified by User:Rose on 2018-07-19
- ↑ Verified by User:Aywee26 on 2022-12-03
- ↑ WSGF - Eyefinity/Nvidia Surround Support
- ↑ Verified by User:Rose on 2018-07-19
- As seen in the console, the value is always set to 4 by default regardless of the quality settings.
- ↑ 9.0 9.1 9.2 9.3 9.4 Verified by User:Keith on 2017-11-30
- ↑ Advanced Graphical Settings and Fixes, Revised - last accessed on 2022-08-22
- ↑ Enable built-in Antialiasing (MSAA) - last accessed on July 19, 2018
- ↑ https://steamcommunity.com/app/201810/discussions/0/616189106644272168/
- ↑ ESDF Key Bindings and Chapter 10 Tunnel Glider - Steam Community
- ↑ PC v. 1.0.0.2 - last accessed on July 19, 2018
- ↑ Wolfenstein: The New Order PC Support - PC - Bethesda Softworks Forums
- ↑ "Wolfenstein is not responding" :: Wolfenstein: The New Order General Discussions
- ↑ Wolfenstein: The New Order keeps Crashing to Desktop : Reddit Gamesupport