Difference between revisions of "State of Decay: Year-One Survival Edition"
From PCGamingWiki, the wiki about fixing PC games
(Migrated series to infobox.) |
|||
| Line 102: | Line 102: | ||
|60 fps notes = | |60 fps notes = | ||
|120 fps = true | |120 fps = true | ||
| − | |120 fps notes = CryEngine 3 may set your monitor's refresh rate to | + | |120 fps notes = CryEngine 3 may set your monitor's refresh rate to 24 Hz; this results in stuttering and poor performance even if internal GPU render shows a high fps.<ref name="Hz">[https://steamcommunity.com/app/329430/discussions/0/620712364019836705/ 24 FPS At Any Fullscreen Resolution :: State of Decay: Year One General Discussions]</ref> See [[#Game chooses wrong refresh rate|Game chooses wrong refresh rate]]. |
|hdr = unknown | |hdr = unknown | ||
|hdr notes = | |hdr notes = | ||
| Line 151: | Line 151: | ||
'''Notes''' | '''Notes''' | ||
{{ii}} This method will allow you to manually select whichever resolution you desire. | {{ii}} This method will allow you to manually select whichever resolution you desire. | ||
| − | |||
| − | |||
| − | |||
| − | |||
| − | |||
| − | |||
}} | }} | ||
| Line 338: | Line 332: | ||
==Issues fixed== | ==Issues fixed== | ||
| + | ===Game chooses wrong refresh rate=== | ||
| + | {{--}} CryEngine 3 may set your monitor's refresh rate to 24 Hz; this results in stuttering and poor performance even if internal GPU render shows a high fps.<ref name="Hz"/>> | ||
| + | |||
| + | {{Fixbox|description=Override refresh rate set by game|ref=<ref>{{Refcheck|user=Keith|date=2020-04-29|comment=}}</ref>|fix= | ||
| + | # Download [https://github.com/bo3b/3Dmigoto/releases 3Dmigoto]. | ||
| + | # Copy the files in the <code>x32</code> folder to the installation folder. | ||
| + | # Open <code>d3dx.ini</code>. | ||
| + | # Change <code>;refresh_rate=60</code> to the desired value, and remove the semicolon (e.g. <code>refresh_rate=144</code>). | ||
| + | # Change <code>hunting=1</code> to <code>;hunting=1</code> by adding a semicolon. | ||
| + | # Save the changes and close the file. | ||
| + | }} | ||
| + | |||
===Flickering shadows above 1080p resolution=== | ===Flickering shadows above 1080p resolution=== | ||
{{ii}} Shadows may flicker across the entire screen when running the game above 1080p resolution. | {{ii}} Shadows may flicker across the entire screen when running the game above 1080p resolution. | ||
Revision as of 14:57, 29 April 2020
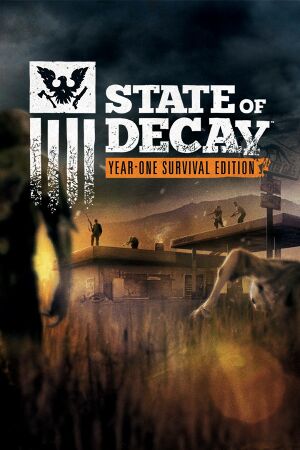 |
|
| Developers | |
|---|---|
| Undead Labs | |
| Publishers | |
| Microsoft Studios | |
| Engines | |
| CryEngine 3 | |
| Release dates | |
| Windows | April 27, 2015 |
| Taxonomy | |
| Series | State of Decay |
| State of Decay | |
|---|---|
| State of Decay | 2013 |
| State of Decay: Year-One Survival Edition | 2015 |
| State of Decay 2 | 2018 |
| State of Decay 3 | TBA |
Key points
- Compared to the original game, Year-One Survival Edition includes Breakdown and Lifeline DLC, new missions, weapons, and extra content, along with improved lighting, textures, animations and combat mechanics.
- Granted for free as a giftable copy to owners of the original game in November 2019.[1]
General information
Availability
| Source | DRM | Notes | Keys | OS |
|---|---|---|---|---|
| GamersGate | ||||
| Green Man Gaming | ||||
| Humble Store | ||||
| Steam |
DLC and expansion packs
| Name | Notes | |
|---|---|---|
| Breakdown: Year One | ||
| Lifeline: Year One |
Game data
Configuration file(s) location
| System | Location |
|---|---|
| Windows | <path-to-game>\Engine\config.pak[Note 1] |
| Steam Play (Linux) | <SteamLibrary-folder>/steamapps/compatdata/329430/pfx/[Note 2] |
-
config.pakcontains multiple configuration files which can be extracted using SoD Tools.
Save game data location
| System | Location |
|---|---|
| Windows | <path-to-game>\USER\<user-id>\*.ulsave[Note 1] |
| Steam Play (Linux) | <SteamLibrary-folder>/steamapps/compatdata/329430/pfx/[Note 2] |
Save game cloud syncing
| System | Native | Notes |
|---|---|---|
| Steam Cloud | Resolution and keybindings are saved on the cloud, but not save games. |
- Resolution is saved on the cloud, which can cause problems when migrating systems.
Video settings
- Graphics settings are limited to presets (Min, Medium, Maximum, and Ultra).
1440p Support
- The -fullscreen method doesn't work for some users/versions, this fix works for 2560x1440, but has some minor shadow flickering.
| Instructions[2] |
|---|
con_restricted = 0 sv_cheatprotection = 0 sys_intromoviesduringinit = 0 sys_rendersplashscreen = 0 r_Driver = "DX11" r_Width = 2560 r_Height = 1440 r_ConsoleBackbufferWidth = 2560 r_ConsoleBackbufferHeight = 1440 Notes
|
Widescreen resolution
- 2560x1440 (1440p) as well as many non-16:9 resolutions are not listed and will have to be set manually.
| Instructions[3][4] |
|---|
r_Fullscreen=1 r_Width=800 r_Height=600 Notes
|
Input settings
Audio settings
Localizations
| Language | UI | Audio | Sub | Notes |
|---|---|---|---|---|
| English | ||||
| French | ||||
| German | ||||
| Italian | ||||
| Brazilian Portuguese | ||||
| Russian | ||||
| Spanish |
VR support
| 3D modes | State | Notes | |
|---|---|---|---|
| Nvidia 3D Vision | See Helix Mod: State of Decay Year One. | ||
Issues fixed
Game chooses wrong refresh rate
- CryEngine 3 may set your monitor's refresh rate to 24 Hz; this results in stuttering and poor performance even if internal GPU render shows a high fps.[5]>
| Override refresh rate set by game[6] |
|---|
|
Flickering shadows above 1080p resolution
- Shadows may flicker across the entire screen when running the game above 1080p resolution.
| Switch the game to 1080p then back to 2160p |
|---|
|
| Switch to Graphics - Min Spec, then back to High or Ultra Spec |
|---|
|
| Disable SSAO |
|---|
|
Other information
API
| Technical specs | Supported | Notes |
|---|---|---|
| Direct3D | 11 |
| Executable | 32-bit | 64-bit | Notes |
|---|---|---|---|
| Windows |
Mods
Graphics
- Texture pack w/ optional 2K terrain textures
- 2K texture pack (will conflict with the previous mod)
- Better grass and flora
- Better effects (dust, smoke, explosions and etc.)
- Better roads and sidewalks
- Realistic home lightning
HUD
Gameplay
System requirements
| Windows | ||
|---|---|---|
| Minimum | Recommended | |
| Operating system (OS) | 7 | 7, 8 |
| Processor (CPU) | Intel Core 2 Duo E6600 AMD Athlon X64 3400 |
Intel Core i5 750 AMD Athlon X4 760K |
| System memory (RAM) | 4 GB | 8 GB |
| Hard disk drive (HDD) | 4158 MB | 4200 MB |
| Video card (GPU) | Nvidia GeForce GTX 470 AMD Radeon HD 5850 Intel HD 4600 DirectX 11 compatible | Nvidia GeForce GTX 560 AMD Radeon HD 7770 DirectX 11 compatible |
Notes
- ↑ 1.0 1.1 When running this game without elevated privileges (Run as administrator option), write operations against a location below
%PROGRAMFILES%,%PROGRAMDATA%, or%WINDIR%might be redirected to%LOCALAPPDATA%\VirtualStoreon Windows Vista and later (more details). - ↑ 2.0 2.1 Notes regarding Steam Play (Linux) data:
- File/folder structure within this directory reflects the path(s) listed for Windows and/or Steam game data.
- Use Wine's registry editor to access any Windows registry paths.
- The app ID (329430) may differ in some cases.
- Treat backslashes as forward slashes.
- See the glossary page for details on Windows data paths.
References
- ↑ Free Copy of Year-One Survival Edition - last accessed on 2019-11-26
- ↑ Does this game support 1440p? - Steam Community Discussions
- ↑ How To: Change your keybindings and other graphical settings - Official forum
- ↑ 21:9 support? :: State of Decay: Year-One General Discussions
- ↑ Cite error: Invalid
<ref>tag; no text was provided for refs namedHz - ↑ Verified by User:Keith on 2020-04-29
