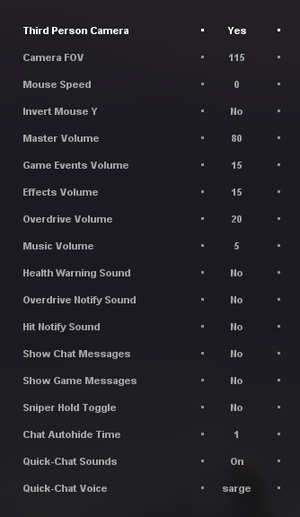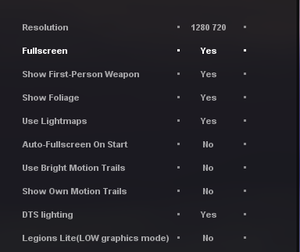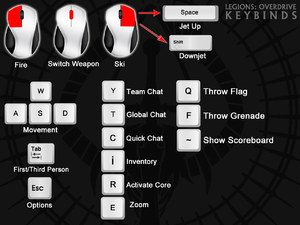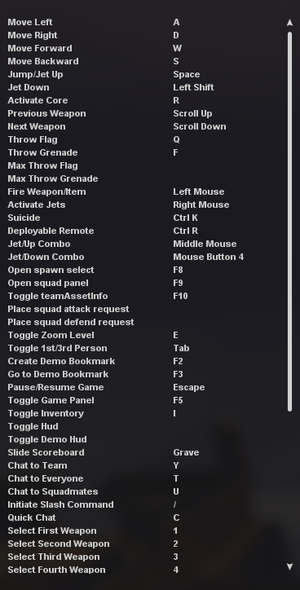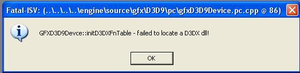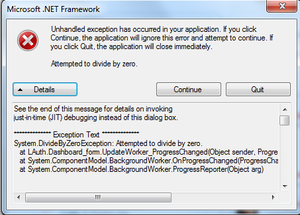Key points
- Originally titled Fallen Empire: Legions and was only available on the InstantAction web platform.
- Re-released in 2010 as Legions: Overdrive after the closure of InstantAction.
- Completely free, no microtransactions, supports modding and user-hosted servers, includes built-in map editor.
General information
- Official Forums
- Mod DB Page
Availability
| Source |
DRM |
Notes |
Keys |
OS |
| Official website |
|
Free download. User accounts no longer required to launch. |
|
|
Game data
In-game general settings.
Configuration file(s) location
- config.cs contains keybind options, while prefs.cs contains graphics, input, and other options.
Video
|
Applying FOV in-game[citation needed]
|
- Go to Options.
- Set Camera FOV to the desired value.
- Close Options and zoom in for the changes to go into effect.
|
|
DisableVerticalSync in prefs.cs[citation needed]
|
- Go to the
preferences folder where the game is installed (game/legions/preferences).
- Edit
prefs.cs, not defaultPrefs.cs.
- Change
$Pref::Video::DisableVerticalSync = 1; to the setting you want (1 = disabled, 0 = enabled).
- Save your changes.
|
Input
Legions: Overdrive default controls.
In-game key map settings.
Audio
| Audio feature |
State |
Notes |
| Separate volume controls |
|
Options for Master Volume, Music Volume, Game Events Volume, and Overdrive Volume. |
| Surround sound |
|
|
| Subtitles |
|
|
| Closed captions |
|
|
| Mute on focus lost |
|
|
| Royalty free audio |
|
|
Localizations
| Language |
UI |
Audio |
Sub |
Notes |
| English |
|
|
|
|
Network
Multiplayer types
Connection types
Ports
| Protocol |
Port(s) and/or port range(s) |
| TCP |
28001, 28002 |
| UDP |
28001, 28002 |
- Universal Plug and Play (UPnP) support status is unknown.
Known Issues
Game Crashes When Minimized
If you minimize or alt-tab out of Legions: Overdrive after a map has been completed and loads a new map, the game will crash. There is currently no fix for this. This issue only exists if you're playing in full-screen; playing in windowed mode and minimizing or alt-tabbing does not cause any issues.
Logitech G35 Headset Issues
|
G35 Driver Issue[citation needed]
|
|
Players using the Logitech G35 headset have reported sound issues when playing Legions: Overdrive. An unofficial fix for this is to uninstall the device and its drivers, reinstall the device but do not update the drivers.
|
Launcher Won't Update
|
Unicode Issue[citation needed]
|
|
The launcher will not update if you run it within a folder that's a subfolder of your user account and has unicode characters in the name (for example ū). Moving the launcher folder to C:\ should fix the problem.
|
Games Doesn't Launch
|
Launch issue[citation needed]
|
|
After downloading the game and attempting to start it, you may briefly see a grey screen and then nothing. This could be caused by a Direct X issue. The suggested fix is to download and run the Direct X Web Installer from Microsoft, and try launching the game again.
|
Weapon Autofire
|
Weapon won't stop firing[citation needed]
|
|
If at some point you find your weapon won't stop firing, open the console by pressing Ctrl+~, type fire, and press ↵ Enter. Your weapon should stop firing immediately.
|
DirectX and .NET Framework Issues
Legions: Overdrive DirectX error.
Legions: Overdrive .NET Framework error.
|
DirectX and .NET Framework Issues[citation needed]
|
|
If you receive an error message such as The application failed to initialize properly (0xc0000135). Click on OK to terminate the application or something similar, it's likely related to DirectX or .NET Framework, both of which are needed to play Legions: Overdrive. You can downloaded the latest version of the .NET Framework here. You can download the latest version of DirectX here.
|
Main.cs Error
|
Delete preferences folder[citation needed]
|
|
While this issue has recently been fixed, it may pop up again sometime in the future. If you get this error, first try deleting MyLoadouts.cs and MyLoadouts.cs.dso from game/legions/preferences. If the error still persists, delete your entire preferences folder and start the launcher again.
|
Black Structures
|
Effects of Lightmaps[citation needed]
|
|
If you launch the game and every structure appears to be completely black, it's possible that the Use Lightmaps option is disabled in the Video options. This can be easily fixed by going to Options, selecting Video Options, and setting Use Lightmaps to Yes. Restart Legions: Overdrive for these changes to go into effect.
|
Other information
API
| Executable |
32-bit |
64-bit |
Notes |
| Windows |
|
|
|
System requirements
| Windows |
|
Minimum |
Recommended |
| Operating system (OS) |
XP SP3 |
Vista SP2, 7 |
| Processor (CPU) |
Intel Pentium 4 2.2 GHz or Core 2 Duo 1.6 GHz
AMD Athlon 64 2.08 GHz |
Intel Core 2 Duo 2.2 GHz
AMD Athlon 64 X2 4200+ |
| System memory (RAM) |
512 MB |
1 GB |
| Hard disk drive (HDD) |
450 MB |
1 GB |
| Video card (GPU) |
ATI Radeon x800
Nvidia GeForce 6800
DirectX 9.0c compatible
| ATI Radeon HD 3850
Nvidia GeForce 8600
DirectX 10 compatible |
Notes
References