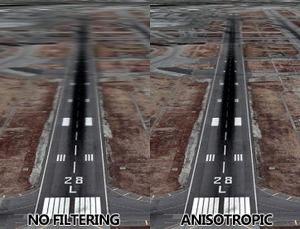Glossary:Anisotropic filtering (AF)
For a list of games, see List of games that support anisotropic filtering (AF).
Graphics and video
Resolutions
Video settings
- Field of view (FOV)
- Windowed / borderless fullscreen
- Anisotropic filtering (AF)
- Anti-aliasing (AA)
- High-fidelity upscaling
- Vertical sync (Vsync)
- Frame rate (FPS)
- High dynamic range (HDR)
- Ray tracing (RT)
- Color blind mode
Hardware
Anisotropic filtering is a type of texture filtering which increases the visual quality of textures at steep angles to the camera, such as those that recede into the distance. Due to how linear texture filtering works, the need for anisotropic filtering is reduced as the rendering resolution is increased. Despite this, it is still recommended to enable the maximum viable anisotropic filtering setting due to the noticeable improvement in texture clarity.
Practically all modern games uses some level of anisotropic filtering by default, though might not expose it as an adjustable option. In some games the level of anisotropic filtering used is tied to the overarching graphics preset, or texture quality option, while a decreasing number other games might have it as a separate adjustable option.
For games that exposes it as a separate option usually texture sample rates of 2x, 4x, 8x, or 16x can be selected. The texture sample rate is the number of passes the anisotropic filtering algorithm makes on the current textures in the frame. Most newer GPUs can render settings of 8x or 16x without a noticeable loss of performance, and even lower end GPUs can typically use 4x without a loss of performance. However lowering the sample rate or disabling the anisotropic filtering setting entirely may increase performance ever so slightly in case of low frame rate.
General information
Force anisotropic filtering system-wide
- This is an example of why it may be relevant to force high texture filtering globally as some developers' own solutions might not be as high quality as they could be.
- There is a risk of negative side effects occurring in some games as a result of a forced global driver-level override, with unexpected consequences ranging from textures looking wrong to some post-processing shaders being affected if they rely of a texture that have an unintended level of filtering applied to it. If Nvidia becomes aware of a game that has a conflict with driver forced texture filtering, they may set a special flag on the game profile for texture filtering that disables driver overrides for that game, such as with Far Cry 3 and Doom (2016), though this is not a guarantee as proper in-depth compatibility testing is impossible to perform for all games.[1]
| Nvidia: Force highest available texture filtering settings system-wide |
|---|
|
Force anisotropic filtering
If a game...
- does not have a native "Anisotropic Filtering" option
- has limited anisotropic option (e.g. up to 4x AF)
- only supports up to "Trilinear Filtering"
...there is a method to 'override' games' default texture filtering. Depending on the system's graphics type, below are methods in forcing anisotropic filtering:
Nvidia Control Panel
- Open the Nvidia Control Panel found in Windows' Control Panel.
- Proceed to the 3D Settings / Manage 3D Settings tab on the left side bar.
- Select the game under 'Program to customize'. Alternatively, manually select the executable using the 'Add' button.
- Change the 'Anisotropic Filtering' option to the desired level of sharpness.
- Apply the changes.
AMD Radeon Software
- Open AMD Radeon Software application.
- Click on Gaming.
- Click Add and go to the game installation folder and select the game executable.
- In the Radeon Software window click on the game icon.
- Click on Anisotropic Filtering Mode and select Override application settings.
- Under Anisotropic Filtering Level select the quality (this does not have a significant performance impact, so using 16x is recommended).
- Currently only guaranteed to work with DirectX 9.
- DirectX 10/11 and OpenGL can work, but require in game trilinear texture filtering to be applied.
AMD Catalyst Control Center
- Open the AMD Catalyst Control Panel found in Windows' Control Panel.
- Proceed to the Image Quality / Anisotropic Filtering tab.
- Uncheck the 'Use application settings' box.
- Set the option to the desired level of sharpness.
- Apply the changes.
Mesa3D
- On Linux, for radeonsi (and older r600) OpenGL driver, anisotropic filtering can be forced setting environment variable:
AMD_TEX_ANISO=x, for Vulkan using the RADV driver setRADV_TEX_ANISO=xas an environment variable. The values ofxcan be one of the following:0,2,4,8,16.
Intel Control Panel
- Open the Intel Graphics Settings found in in Windows' Control Panel.
- Proceed to the 3D Settings icon.
- Under "Select Application", click "Browse", and manually select the game executable.
- Change the 'Anisotropic Filtering' option to the desired level of sharpness.
- Apply the changes.
References
- ↑ Verified by User:Aemony on 2023-09-30
- An anisotropic filtering (AF) driver override is too widespread and have both subtle and obvious consequences that it is impossible to say for sure how "safe" it is to enforce. Many users are also not aware of its potential impact on textures and non-texture alike to the degree that a user can mistake a visual bug caused by an AF override as being either intentional or incompetency by the developers, or a minor visual glitch that the developers have not come around to fixing yet, and so users often end up dismissing the visual glitches, never realizing it is of their own creation.