Difference between revisions of "Dragon Age: Inquisition"
From PCGamingWiki, the wiki about fixing PC games
(→Black Screen on Startup: Found in my experience that turning off Avast stops the black screen startup problem) |
|||
| Line 336: | Line 336: | ||
{{ii}} The game won't start in fullscreen, but works in a maximized window | {{ii}} The game won't start in fullscreen, but works in a maximized window | ||
{{Fixbox|description=If you're using Teamviewer, disable it|ref={{cn|date=July 2016}}}} | {{Fixbox|description=If you're using Teamviewer, disable it|ref={{cn|date=July 2016}}}} | ||
| + | {{Fixbox|description=If you are using Avast anti-virus, disable it by selecting an option from Avast shields control |ref={{cn|date=March 2018}}}} | ||
===Mantle "GR_ERROR_INVALID_HANDLE" crash on start=== | ===Mantle "GR_ERROR_INVALID_HANDLE" crash on start=== | ||
Revision as of 10:38, 17 March 2018
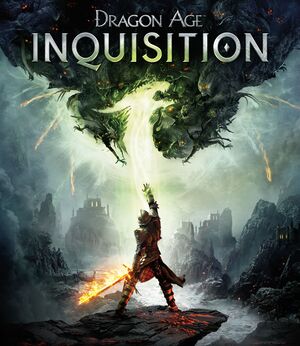 |
|
| Developers | |
|---|---|
| BioWare | |
| Publishers | |
| Electronic Arts | |
| Engines | |
| Frostbite 3 | |
| Release dates | |
| Windows | November 18, 2014 |
Warnings
- Mantle graphics API option requires an AMD video card with a driver version earlier than Radeon Software Adrenalin 2019 Edition 19.5.1.[1]
| Dragon Age | |
|---|---|
| Dragon Age: Origins | 2009 |
| Dragon Age II | 2011 |
| Dragon Age: Inquisition | 2014 |
| Dragon Age: Dreadwolf | TBA |
Key points
- Events from Dragon Age: Origins and Dragon Age II can be transferred over via Dragon Keep website
- Multiplayer is available as a free standalone title.
Availability
| Source | DRM | Notes | Keys | OS |
|---|---|---|---|---|
| Retail | ||||
| Amazon.com | ||||
| Incorrect store name. See here for available options. | ||||
| Green Man Gaming | ||||
| Origin |
- All versions require Origin and Denuvo Anti-Tamper DRM.[2]
Game data
Configuration file(s) location
Template:Game data/row
| System | Location |
|---|
Save game data location
Template:Game data/row
| System | Location |
|---|
- Screenshots are stored in
%USERPROFILE%\Documents\BioWare\Dragon Age Inquisition\Screenshots
Save game cloud syncing
| System | Native | Notes |
|---|---|---|
| Origin | Limited to 100 MB of data (about 200 saves). |
Video settings
Graphics settings.
Graphics settings.
Display settings.
Anisotropic filtering (AF)
- There is no separate anisotropic filtering slider available in the options. Anisotropic filtering is determined by the overall graphics pre-set, labeled "Graphics Quality" in the menu. When modifying individual graphics options to create a custom "Graphics Quality" configuration, the anisotropic filtering setting is determined by the last selected pre-set, regardless of what individual graphics options are selected.
| Modify ProfileOptions_profile file[citation needed] |
|---|
Notes
|
High frame rate
| Increase cutscene FPS from 30 to 60[citation needed] |
|---|
Notes
|
| Limit in game FPS, including when using Mantle[citation needed] |
|---|
Notes
|
Input settings
Audio settings
Audio settings.
Localizations
| Language | UI | Audio | Sub | Notes |
|---|---|---|---|---|
| English | ||||
| French | ||||
| German | ||||
| Italian | ||||
| Polish | ||||
| Russian | ||||
| Spanish |
Network
Multiplayer types
| Type | Native | Players | Notes | |
|---|---|---|---|---|
| LAN play | ||||
| Online play | 4 | Co-op Separate co-op mode.[5] |
||
VR support
| 3D modes | State | Notes | |
|---|---|---|---|
| Nvidia 3D Vision | See Helix Mod: Dragon Age Inquisition - 3DMigoto DX11 3D Vision Fix. | ||
Issues fixed
Performance Issues
| Create user.cfg[6] |
|---|
RenderDevice.RenderAheadLimit 0 RenderDevice.TripleBufferingEnable 0 RenderDevice.VsyncEnable 0 PostProcess.DynamicAOEnable 0 WorldRender.MotionBlurEnable 0 WorldRender.SpotLightShadowmapEnable 0 WorldRender.SpotLightShadowmapResolution 4 WorldRender.TransparencyShadowmapsEnable 0 WorldRender.LightTileCsPathEnable 0 Notes
|
Black Screen on Startup
- The game won't start in fullscreen, but works in a maximized window
| If you're using Teamviewer, disable it[citation needed] |
|---|
| If you are using Avast anti-virus, disable it by selecting an option from Avast shields control[citation needed] |
|---|
Mantle "GR_ERROR_INVALID_HANDLE" crash on start
| Delete configuration file[7] |
|---|
|
Other information
API
| Technical specs | Supported | Notes |
|---|---|---|
| Direct3D | 11 | |
| Mantle support | Requires an AMD video card with a driver version earlier than 19.5.1 (2019).[1] | |
| Shader Model support | 4, 5 |
| Executable | 32-bit | 64-bit | Notes |
|---|---|---|---|
| Windows |
Middleware
| Middleware | Notes | |
|---|---|---|
| Physics | Havok | |
| Interface | Scaleform |
Disable motion blur
| Create user.cfg[8] |
|---|
|
System requirements
| Windows | ||
|---|---|---|
| Minimum | Recommended | |
| Operating system (OS) | 7 | 8.1 |
| Processor (CPU) | AMD Quad Core 2.5 GHz Intel Quad Core 2.0 GHz |
AMD Six Core 3.2 GHz Intel Quad Core 3.0 GHz |
| System memory (RAM) | 4 GB | 8 GB |
| Hard disk drive (HDD) | 26 GB | |
| Video card (GPU) | ATI Radeon HD 4870 Nvidia GeForce 8800 GT 512 MB of VRAM DirectX 10 compatible | AMD Radeon HD 7870 or R9 270 Nvidia GeForce GTX 660 2 GB of VRAM DirectX 11 compatible |
References
- ↑ 1.0 1.1 AMD - Radeon Software Adrenalin 2019 Edition 19.5.1 Highlights - last accessed on 2019-05-15
- "Support for AMD Mantle API Technology has been discontinued starting with Radeon Software Adrenalin 2019 Edition 19.5.1. Users who wish to continue to use AMD Mantle API Technology may do so with prior supported Radeon Software releases."
- ↑ "The PC version of this Software uses Origin Online Activation and Sony DADC Austria AG’s Denuvo content protection technology". Dragon Age: Inquisition EULA.
- ↑ http://answers.ea.com/t5/Dragon-Age-Inquisition/Major-Bug-Character-ends-up-inside-the-intro-map-after-character/td-p/4034573
- ↑ https://www.reddit.com/r/dragonage/comments/2mm319/dragon_age_inquisition_30fps_cutscene_framerate/
- ↑ Dragon Age: Inquisition - Multiplayer-faq - Official Site
- ↑ For those suffering from low frames, a potential fix - GameFAQS
- ↑ Thatsnicesi comments on Dragon Age Inquisition mantle crash
- ↑ For those suffering from low frames, a potential fix - GameFAQS
Categories:
- Windows
- Games
- Invalid template usage (Series)
- Invalid template usage (Availability)
- Pages with broken file links
- Invalid template usage (Image)
- Invalid template usage (Save game cloud syncing)
- Pages needing references
- Invalid section order
- Invalid template usage (API)
- Missing section (Video)
- Missing section (Input)
- Missing section (Audio)
