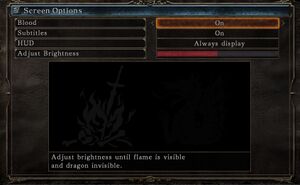Dark Souls II: Scholar of the First Sin
From PCGamingWiki, the wiki about fixing PC games
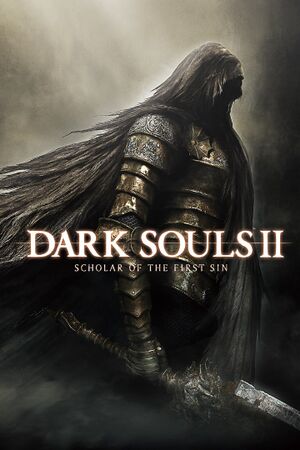 |
|
| Developers | |
|---|---|
| FromSoftware | |
| Publishers | |
| Bandai Namco Entertainment | |
| Japan | FromSoftware |
| Release dates | |
| Windows | April 1, 2015[1] |
| Reception | |
| Metacritic | 79 |
| OpenCritic | 87 |
| IGDB | 87 |
| Taxonomy | |
| Monetization | One-time game purchase |
| Microtransactions | None |
| Modes | Singleplayer, Multiplayer |
| Pacing | Real-time |
| Perspectives | Third-person |
| Controls | Direct control |
| Genres | Action, RPG |
| Themes | Fantasy |
| Series | Dark Souls |
| Dark Souls | |
|---|---|
| Dark Souls: Prepare to Die Edition | 2012 |
| Dark Souls II | 2014 |
| Dark Souls II: Scholar of the First Sin | 2015 |
| Dark Souls III | 2016 |
| Dark Souls: Remastered | 2018 |
Key points
- Updated version of Dark Souls II.
- Although it supports mouse and keyboard, the button prompts show Xbox controller buttons and the default key binding settings cause mouse input lag.
General information
Availability
| Source | DRM | Notes | Keys | OS |
|---|---|---|---|---|
| Retail | ||||
| Publisher website | ||||
| GamersGate | ||||
| Green Man Gaming | ||||
| Humble Store | ||||
| Steam | ||||
| Amazon.com (unavailable) |
Game data
Configuration file(s) location
| System | Location |
|---|---|
| Windows | %APPDATA%\DarkSoulsII\GraphicsConfig_SOFS.xml |
| Steam Play (Linux) | <SteamLibrary-folder>/steamapps/compatdata/335300/pfx/[Note 1] |
Save game data location
| System | Location |
|---|---|
| Windows | %APPDATA%\DarkSoulsII\<user-id>\DS2SOFS0000.sl2 |
| Steam Play (Linux) | <SteamLibrary-folder>/steamapps/compatdata/335300/pfx/[Note 1] |
Save game cloud syncing
| System | Native | Notes |
|---|---|---|
| Steam Cloud |
Video
| Graphics feature | State | WSGF | Notes |
|---|---|---|---|
| Widescreen resolution | 16:9; use Flawless Widescreen to remove letterboxing. | ||
| Multi-monitor | Use Flawless Widescreen. | ||
| Ultra-widescreen | Use Flawless Widescreen. | ||
| 4K Ultra HD | |||
| Field of view (FOV) | See Field of view (FOV). | ||
| Windowed | |||
| Borderless fullscreen windowed | See borderless fullscreen windowed.[2] Exclusive fullscreen is also supported. | ||
| Anisotropic filtering (AF) | |||
| Anti-aliasing (AA) | On or Off setting, FXAA. See Post-processing. Nvidia DSR is also possible. | ||
| Vertical sync (Vsync) | See the glossary page for potential workarounds. | ||
| 60 FPS | |||
| 120+ FPS | Use DS2FrameUnlimiter | ||
| High dynamic range display (HDR) | See the glossary page for potential alternatives. | ||
Field of view (FOV)
| Change FOV with Cheat Engine[citation needed] |
|---|
|
Post-processing
| Toggle post-process effects[citation needed] |
|---|
Hotkeys
Notes
|
Input
| Keyboard and mouse | State | Notes |
|---|---|---|
| Remapping | Keys act as a replacement for controller buttons, meaning no dedicated actions to a specific key. | |
| Mouse acceleration | ||
| Mouse sensitivity | ||
| Mouse input in menus | ||
| Mouse Y-axis inversion | ||
| Controller | ||
| Controller support | Controller may be incorrectly detected, if virtual joystick is installed. | |
| Full controller support | ||
| Controller remapping | See the glossary page for potential workarounds. | |
| Controller sensitivity | ||
| Controller Y-axis inversion |
| Controller types |
|---|
| XInput-compatible controllers | ||
|---|---|---|
| Xbox button prompts | ||
| Impulse Trigger vibration |
| PlayStation controllers | See the glossary page for potential workarounds. |
|---|
| Generic/other controllers | See the glossary page for potential workarounds. |
|---|
| Additional information | ||
|---|---|---|
| Controller hotplugging | ||
| Haptic feedback | ||
| Digital movement supported | ||
| Simultaneous controller+KB/M |
| Steam Input | ||
|---|---|---|
| Steam Input API support | ||
| Hook input (legacy mode) | Doesn't work properly if virtual joystick is installed. | |
| Official controller preset(s) | ||
| Steam Controller button prompts | ||
| Cursor detection |
Xbox buttons prompts explanation
- The game is always displaying Xbox button prompts regardless of real input scheme thus making very hard to navigate menus.
- Fortunately the game is also accepting in-game actions what would be bound on Xbox controller buttons. Use this as a reference guide.
- Actions listed below can be bound to the same key.
| Xbox controller button | Action in-game |
|---|---|
| A | Interact or confirm. |
| B | Dash/backstep/roll or Cancel. |
| X | Use item or Menu function 1 |
| Y | Wield right weapon two-handed or Menu function 2 |
Audio
| Audio feature | State | Notes |
|---|---|---|
| Separate volume controls | Voice, SFX, Music (scales from 0 to 10) | |
| Surround sound | 7.1 surround sound supported | |
| Subtitles | ||
| Closed captions | ||
| Mute on focus lost | See Mute on focus lost. |
Localizations
| Language | UI | Audio | Sub | Notes |
|---|---|---|---|---|
| English | ||||
| Traditional Chinese | ||||
| French | ||||
| German | ||||
| Hungarian | Fan translation. | |||
| Italian | ||||
| Japanese | UI and subtitles are only available when purchased from Japan. | |||
| Korean | ||||
| Polish | ||||
| Brazilian Portuguese | ||||
| Russian | ||||
| Spanish | ||||
| Ukrainian | Fan translation |
Mute on focus lost
| Set mute in background[citation needed] |
|---|
|
Network
- Dark Souls II and Dark Souls II: Scholar of the First Sin players cannot play together.[3]
Multiplayer types
| Type | Native | Players | Notes | |
|---|---|---|---|---|
| LAN play | ||||
| Online play | 6 | |||
Connection types
| Type | Native | Notes |
|---|---|---|
| Matchmaking | ||
| Peer-to-peer | Steam Networking P2P API | |
| Dedicated | ||
| Self-hosting | ||
| Direct IP |
VR support
| 3D modes | State | Notes | |
|---|---|---|---|
| Nvidia 3D Vision | See Helix Mod: Dark Souls 2 SotFS. | ||
Issues fixed
White screen followed by crash at startup
| Install ReShade[citation needed] |
|---|
|
Download and install ReShade. |
Delay between mouse clicks and actions
- You can bind some of your actions to mouse double clicks, however this feature is causing slight delay between single click and its action as the game is waiting for another click.
| Disable double click function[citation needed] |
|---|
Notes |
Run the game at screen refresh rate
- Fullscreen mode defaults to 60 Hz, even if the screen refresh rate is set higher than that.
| Set screen refresh rate and 60 FPS cap[citation needed] |
|---|
|
Fire effects causes lag
- Turning off shadows causes all fire effects such as bonfires and lanterns to lag the game down to 30 FPS.
| Set Shadows to Low or higher in Video Settings[citation needed] |
|---|
|
Notes
|
Other information
API
| Technical specs | Supported | Notes |
|---|---|---|
| Direct3D | 11 |
| Executable | 32-bit | 64-bit | Notes |
|---|---|---|---|
| Windows |
Middleware
| Middleware | Notes | |
|---|---|---|
| Physics | Havok | |
| Audio | FMOD | |
| Interface | Scaleform | |
| Cutscenes | Windows Media Video | |
| Multiplayer | Steamworks |
System requirements
| Windows | ||
|---|---|---|
| Minimum | Recommended | |
| Operating system (OS) | 7 SP1, 8.1 | |
| Processor (CPU) | AMD A8 3870 3.6 GHz Intel Core i3 2100 3.1 GHz |
AMD FX 8150 3.6 GHz Intel Core i7 2600 3.4 GHz |
| System memory (RAM) | 4 GB | 8 GB |
| Hard disk drive (HDD) | 23 GB | |
| Video card (GPU) | Nvidia GeForce GTX 465 AMD Radeon HD 6870 DirectX 11 compatible | Nvidia GeForce GTX 750 AMD Radeon HD 7850 |
- A 64-bit operating system is required.
Notes
- ↑ 1.0 1.1 Notes regarding Steam Play (Linux) data:
- File/folder structure within this directory reflects the path(s) listed for Windows and/or Steam game data.
- Use Wine's registry editor to access any Windows registry paths.
- The app ID (335300) may differ in some cases.
- Treat backslashes as forward slashes.
- See the glossary page for details on Windows data paths.
- ↑ If you're using ModEngine, you can rename
dinput8.dllof the fix and set thechainDInput8DLLPathparameter in themodengine.inito the new name. This way both ModEngine and Double Click fix will work at the same time.
References
- ↑ News - Now Available on Steam - DARK SOULS™ II: Scholar of the First Sin - last accessed on 9 June 2023
- ↑ Verified by User:Link Satonaka on 2017-09
- ↑ DARK SOULS™ II: Scholar of the First Sin on Steam