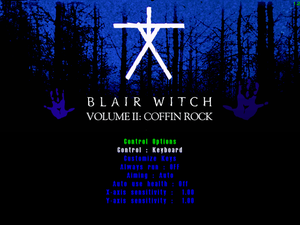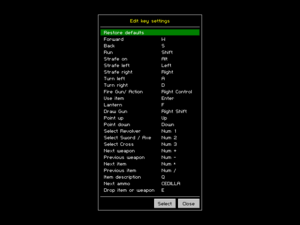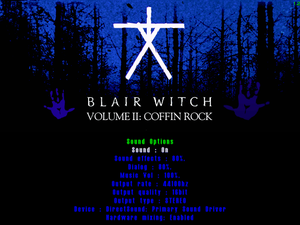Blair Witch Volume 2: The Legend of Coffin Rock
From PCGamingWiki, the wiki about fixing PC games
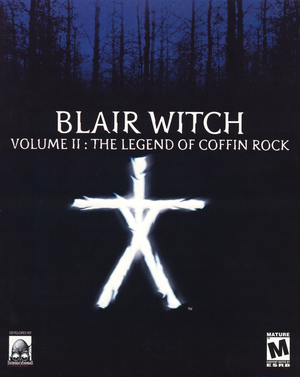 |
|
| Developers | |
|---|---|
| Human Head Studios | |
| Publishers | |
| Gathering of Developers | |
| Engines | |
| Nocturne | |
| Release dates | |
| Windows | October 25, 2000 |
| Taxonomy | |
| Series | Blair Witch |
| Blair Witch | |
|---|---|
| Blair Witch Volume 1: Rustin Parr | 2000 |
| Blair Witch Volume 2: The Legend of Coffin Rock | 2000 |
| Blair Witch Volume 3: The Elly Kedward Tale | 2000 |
| Blair Witch | 2019 |
Key points
- Nocturne Editor is available for download here. This game uses a newer version of the engine, so not all features work.
General information
Availability
| Source | DRM | Notes | Keys | OS |
|---|---|---|---|---|
| Retail |
- This game is not available digitally.
Essential improvements
DDrawCompat
- DDrawCompat by narzoul is essential for the game to render properly in modern systems.
- Limits the framerate to 60fps both in Hardware and Software mode to prevent issues.
- Allows for running in high resolutions without shrinking HUD or Menus, similar to Peixoto's Patch and dgvoodoo.
- Fixes the Intro video to display properly.
- Fixes System RAM and swap disk space warning error and crashing on startup.
| Instructions[1] |
|---|
# Limits the framerate to 60fps. 30fps is recommended. FpsLimiter = msgloop(60) # Resolution Scaling options. This allows you to increase the resolution without # shrinking the HUD or Menus. Both of the below lines are necessary for this to work properly # Select 640x480 in-game first. But not below that as it will reduce the quality of the pre-rendered backgrounds. # If you wish to play in the native in-game resolutions or Software mode. add a # before the two lines below. ResolutionScale = display(1) ResolutionScaleFilter = bilinear # DEBUG. Only modify and uncomment (remove the # before the line) the below lines if facing issues. # BltFilter = bilinear # TextureFilter = app # CpuAffinity = 1 # WinVersionLie = 98 # FullscreenMode = borderless # LogLevel = none # DesktopColorDepth = initial # DisplayFilter = bilinear(0) # DisplayRefreshRate = app # DisplayResolution = desktop # DpiAwareness = permonitor
|
dgVoodoo 2
- Can be used to force higher resolutions, anti-aliasing and anisotropic filtering.
- Bilinear blit stretch makes the pre-rendered backgrounds less pixelated on higher resolutions.
| Instructions[2] |
|---|
|
| Increasing HUD and subtitle size[2] |
|---|
|
Game data
Configuration file(s) location
| System | Location |
|---|---|
| Windows | <path-to-game>\SYSTEM\[Note 1] |
Save game data location
| System | Location |
|---|---|
| Windows | <path-to-game>\save\[Note 1] |
Video
| Graphics feature | State | Notes | |
|---|---|---|---|
| Widescreen resolution | In software mode resolutions up to 640x480 are available, in hardware mode up to 1280x960. Menus remain 640x480. See DDrawCompat for higher resolutions. | ||
| Multi-monitor | |||
| Ultra-widescreen | |||
| 4K Ultra HD | |||
| Field of view (FOV) | |||
| Windowed | Use dgVoodoo 2. In DirectX tab under Behavior disable Application controlled windows/fullscreen state and Disable Alt-Enter to toggle screen state, then in game press Alt+↵ Enter. | ||
| Borderless fullscreen windowed | Use DDrawCompat. | ||
| Anisotropic filtering (AF) | Force using DDrawCompat. | ||
| Anti-aliasing (AA) | Use dgVoodoo 2 to force MSAA. Not recommended as it can break graphics. | ||
| High-fidelity upscaling | See the glossary page for potential workarounds. | ||
| Vertical sync (Vsync) | Enabled by default in hardware mode, but only during gameplay. Force using DDrawCompat to enable it in the menus too. | ||
| 60 FPS | Cloth physics are slightly sped up, as the logic is tied to framerate. | ||
| 120+ FPS | Framerate is uncapped only in software mode, but causes clothes physics to speed up and spaz out. | ||
| High dynamic range display (HDR) | |||
Input
| Keyboard and mouse | State | Notes |
|---|---|---|
| Remapping | ||
| Mouse acceleration | ||
| Mouse sensitivity | ||
| Mouse input in menus | Only some secondary menus accept mouse input. | |
| Mouse Y-axis inversion | ||
| Controller | ||
| Controller support | ||
| Full controller support | ||
| Controller remapping | ||
| Controller sensitivity | ||
| Controller Y-axis inversion |
| Controller types |
|---|
| XInput-compatible controllers |
|---|
| PlayStation controllers |
|---|
| Generic/other controllers | ||
|---|---|---|
| Button prompts |
| Additional information | ||
|---|---|---|
| Controller hotplugging | ||
| Haptic feedback | ||
| Digital movement supported | ||
| Simultaneous controller+KB/M |
Audio
| Audio feature | State | Notes |
|---|---|---|
| Separate volume controls | Sound effects, dialogue and music. | |
| Surround sound | ||
| Subtitles | ||
| Closed captions | ||
| Mute on focus lost | ||
| EAX support | EAX1 | |
| Royalty free audio |
Localizations
| Language | UI | Audio | Sub | Notes |
|---|---|---|---|---|
| English | ||||
| Polish | Local retail only. Download. | |||
| Spanish | Fan translation. |
VR support
| 3D modes | State | Notes | |
|---|---|---|---|
| vorpX | Z3D User created profile, requires DGVoodoo2 v 2.6, see profile introdution. Note: Profile may not work with the latest wrapper, in case of issues please report to the vorpx forum. |
||
Issues unresolved
Game saving and loading issue
- In some areas after reloading the game some ambient sounds will not play and some particle effect will not be rendered which were active when the game was saved.
Dialogue sound issue
- Sometimes dialogue will not start to play, even after reloading the game.
| Reset the sound engine[2] |
|---|
|
Issues fixed
System RAM and swap disk space warning
- When launching the game two warning messages are displayed about 0.0MB of system RAM and 0.0MB of free swap disk space. These can be ignored or the game can be run in Windows 98 compatibility mode to avoid these messages from appearing.
| See DDrawCompat |
|---|
| Turning on Windows 98 compatibility mode[2] |
|---|
Notes
|
High frame rate issues
- The physics are linked to framerate, so playing at high FPS can cause problems.
| See DDrawCompat |
|---|
| Limit the Framerate to 60FPS[citation needed] |
|---|
|
| Vsync (Enabled by default) |
|---|
|
Other information
API
| Technical specs | Supported | Notes |
|---|---|---|
| Direct3D | 6, 7 | |
| Software renderer |
| Executable | 32-bit | 64-bit | Notes |
|---|---|---|---|
| Windows |
System requirements
| Windows[3] | ||
|---|---|---|
| Minimum | Recommended | |
| Operating system (OS) | 98, NT 4.0, 2000 | |
| Processor (CPU) | Intel Pentium 2, Celeron (233 MHz) | Intel Pentium 3 or AMD Athlon |
| System memory (RAM) | 64 MB (96 MB for hardware acceleration) | |
| Hard disk drive (HDD) | 850 MB | |
| Video card (GPU) | Matrox G200/G400, ATI Rage 128, or TnT/TnT2 DirectX 6.1 compatible | DirectX 7 compatible |
Notes
- ↑ 1.0 1.1 When running this game without elevated privileges (Run as administrator option), write operations against a location below
%PROGRAMFILES%,%PROGRAMDATA%, or%WINDIR%might be redirected to%LOCALAPPDATA%\VirtualStoreon Windows Vista and later (more details).
References
- ↑ Verified by User:Arhummk on November 10, 2023
- ↑ 2.0 2.1 2.2 2.3 Verified by User:Antrad on February 1, 2018
- ↑ Information taken from game manual.