World War II Combat: Road to Berlin
From PCGamingWiki, the wiki about fixing PC games
Revision as of 14:23, 5 June 2023 by AlphaYellow (talk | contribs)
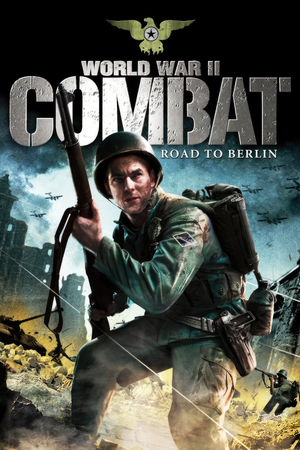 |
|
| Developers | |
|---|---|
| Direct Action Games | |
| Publishers | |
| Groove Games | |
| Russia | 1C Company |
| Engines | |
| Unreal Engine 2 | |
| Release dates | |
| Windows | January 24, 2006 |
| Taxonomy | |
| Monetization | One-time game purchase |
| Modes | Singleplayer, Multiplayer |
| Pacing | Real-time |
| Perspectives | First-person |
| Controls | Direct control |
| Genres | Action, FPS, Shooter |
| Art styles | Realistic |
| Themes | Europe, Historical, World War II |
| Series | World War II (Groove Games series), Battlestrike |
| World War II (Groove Games series) | |
|---|---|
| World War II: Sniper - Call to Victory | 2004 |
| World War II Combat: Road to Berlin | 2006 |
| World War II Combat: Iwo Jima | 2006 |
Warnings
World War II Combat: Road to Berlin is a singleplayer and multiplayer first-person action, FPS and shooter game in the World War II (Groove Games series) and Battlestrike series.
Key points
- Suffers from poor performance on Windows 8/8.1/10/11, due to their bad DirectDraw emulation. See Issues fixed.
- Retrofitted by City Interactive as Battlestrike: Secret Weapons (in Europe) and Rajd na Berlin: Tajna Broń III Rzeszy (in Poland).
Availability
| Source | DRM | Notes | Keys | OS |
|---|---|---|---|---|
| Retail | Simple disc check. |
- This game is not available digitally.
Game data
Configuration file(s) location
| System | Location |
|---|---|
| Windows | %APPDATA%\Groove Games\Berlin\*.ini |
Save game data location
| System | Location |
|---|
Video
| Graphics feature | State | WSGF | Notes |
|---|---|---|---|
| Widescreen resolution | See Widescreen resolution. | ||
| Multi-monitor | |||
| Ultra-widescreen | |||
| 4K Ultra HD | See Widescreen resolution. | ||
| Field of view (FOV) | 85° by default. See Field of view (FOV). | ||
| Windowed | Toggle with Alt+↵ Enter. See Windowed. | ||
| Borderless fullscreen windowed | See the glossary page for potential workarounds. | ||
| Anisotropic filtering (AF) | See Anisotropic filtering (AF). | ||
| Anti-aliasing (AA) | Use dgVoodoo2. | ||
| Vertical sync (Vsync) | See Vertical sync (Vsync). | ||
| 60 FPS | |||
| 120+ FPS | |||
| High dynamic range display (HDR) | |||
Widescreen resolution
| Edit Berlin.ini[1] |
|---|
Notes
|
Field of view (FOV)
| Edit User.ini[2] |
|---|
DesiredFOV=85.000000 DefaultFOV=85.000000 Notes
|
Windowed
| Modify window size and set to start as Windowed[3] |
|---|
|
Anisotropic filtering (AF)
| Edit Berlin.ini[4] |
|---|
|
| Use dgVoodoo2.[5] |
|---|
Vertical sync (Vsync)
| Edit Berlin.ini[6] |
|---|
|
| Use dgVoodoo2.[7] |
|---|
Input
| Keyboard and mouse | State | Notes |
|---|---|---|
| Remapping | ||
| Mouse acceleration | Enabled by default, see Mouse acceleration to disable it. | |
| Mouse sensitivity | ||
| Mouse input in menus | ||
| Mouse Y-axis inversion | ||
| Controller | ||
| Controller support |
| Controller types |
|---|
Mouse acceleration
| Edit User.ini[8] |
|---|
|
Audio
| Audio feature | State | Notes |
|---|---|---|
| Separate volume controls | Music, Effects. | |
| Surround sound | ||
| Subtitles | ||
| Closed captions | ||
| Mute on focus lost | ||
| EAX support | ||
| Royalty free audio |
Localizations
| Language | UI | Audio | Sub | Notes |
|---|---|---|---|---|
| English |
Network
Multiplayer types
| Type | Native | Players | Notes | |
|---|---|---|---|---|
| Local play | ||||
| LAN play | 8 | |||
| Online play | 8 | Direct IP connect possible. | ||
Connection types
| Type | Native | Notes |
|---|---|---|
| Dedicated | ||
| Self-hosting | ||
| Direct IP |
Issues fixed
Poor performance on Windows 8/8.1/10/11
| Install dgVoodoo2. |
|---|
Run the game at screen refresh rate
- Maximum selectable refresh rate is 60 Hz. This does not limit FPS, but may set your monitor's refresh rate to 100 Hz, which may result in screen tearing on a 120 Hz or 144 Hz monitor.
| Set fullscreen refresh rate[9] |
|---|
Notes
|
Jerky/Uneven mouse movement
| Edit User.ini[10] |
|---|
|
Other information
API
| Technical specs | Supported | Notes |
|---|---|---|
| Direct3D | 8 |
| Executable | 32-bit | 64-bit | Notes |
|---|---|---|---|
| Windows |
Middleware
- No middleware information; you can edit this page to add it.
System requirements
| Windows | ||
|---|---|---|
| Minimum | ||
| Operating system (OS) | ||
| Processor (CPU) | ||
| System memory (RAM) | ||
| Hard disk drive (HDD) | ||
References
- ↑ Verified by User:AlphaYellow on 2023-06-05
- ↑ Verified by User:AlphaYellow on 2023-06-05
- ↑ Verified by User:AlphaYellow on 2023-06-05
- ↑ Verified by User:AlphaYellow on 2023-06-05
- ↑ Verified by User:AlphaYellow on 2023-06-05
- ↑ Verified by User:AlphaYellow on 2023-06-05
- ↑ Verified by User:AlphaYellow on 2023-06-05
- ↑ Verified by User:AlphaYellow on 2023-06-05
- ↑ Verified by User:AlphaYellow on 2023-06-05
- ↑ Verified by User:AlphaYellow on 2023-06-05
