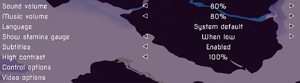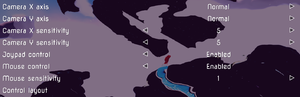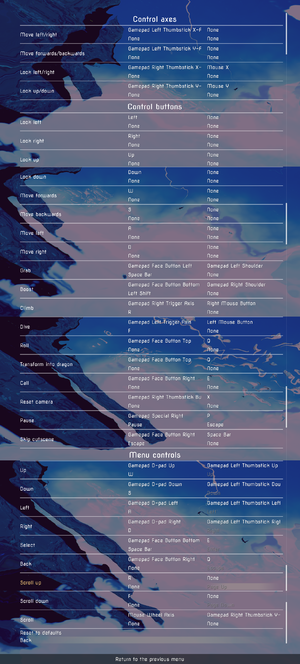Oure
From PCGamingWiki, the wiki about fixing PC games
Revision as of 15:51, 4 January 2018 by Waschbär (talk | contribs) (→High frame rate: Added alternative FPS cap removal fix)
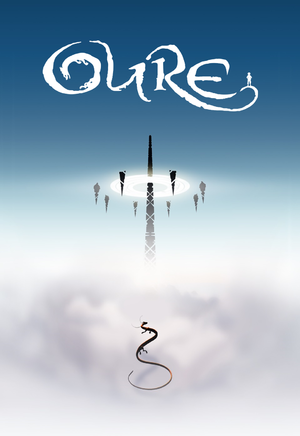 |
|
| Developers | |
|---|---|
| Heavy Spectrum Limited | |
| Engines | |
| Unreal Engine 4 | |
| Release dates | |
| Windows | November 15, 2017 |
Key points
- The game employs heavy depth of field which can't be disabled.
General information
Availability
| Source | DRM | Notes | Keys | OS |
|---|---|---|---|---|
| Steam |
Game data
Configuration file(s) location
Template:Game data/row
| System | Location |
|---|---|
| Steam Play (Linux) | <SteamLibrary-folder>/steamapps/compatdata/694950/pfx/[Note 1] |
Save game data location
Template:Game data/row
| System | Location |
|---|---|
| Steam Play (Linux) | <SteamLibrary-folder>/steamapps/compatdata/694950/pfx/[Note 1] |
Save game cloud syncing
| System | Native | Notes |
|---|---|---|
| Steam Cloud |
Video settings
Anisotropic filtering (AF)
| Set anisotropic samples[1] |
|---|
[SystemSettings] r.MaxAnisotropy=16 |
High frame rate
| Modify frame rate cap via config file[1] |
|---|
|
| Modify frame rate cap via save file[2] |
|---|
|
Chromatic aberration
| Disable chromatic aberration[1] |
|---|
[SystemSettings] r.SceneColorFringeQuality=0 |
Input settings
Audio settings
Localizations
| Language | UI | Audio | Sub | Notes |
|---|---|---|---|---|
| English | ||||
| French | ||||
| German | ||||
| Italian | ||||
| Japanese | ||||
| Spanish |
Other information
API
| Technical specs | Supported | Notes |
|---|---|---|
| Direct3D | 11 |
| Executable | 32-bit | 64-bit | Notes |
|---|---|---|---|
| Windows |
System requirements
- A 64-bit system is required.
| Windows | ||
|---|---|---|
| Minimum | Recommended | |
| Operating system (OS) | 7 | |
| Processor (CPU) | Dual Core 2.8 GHz | Quad Core 3.0 GHz |
| System memory (RAM) | 8 GB | 16 GB |
| Hard disk drive (HDD) | 8 GB | |
| Video card (GPU) | Nvidia GeForce GTX 650 AMD Radeon HD 7770 DirectX 11 compatible | Nvidia GeForce GTX 960 AMD Radeon R9 290 |
| Other | Integrated graphics not supported, Controller recommended | |
Notes
- ↑ 1.0 1.1 Notes regarding Steam Play (Linux) data:
- File/folder structure within this directory reflects the path(s) listed for Windows and/or Steam game data.
- Games with Steam Cloud support may also store data in
~/.steam/steam/userdata/<user-id>/694950/. - Use Wine's registry editor to access any Windows registry paths.
- The app ID (694950) may differ in some cases.
- Treat backslashes as forward slashes.
- See the glossary page for details on Windows data paths.
References
- ↑ 1.0 1.1 1.2 Verified by User:Keith on 2017-11-15
- ↑ Verified by User:Waschbär on 2018-01-04