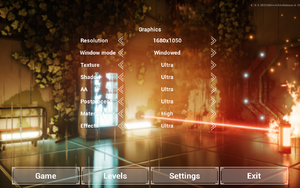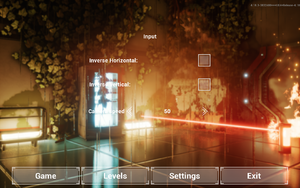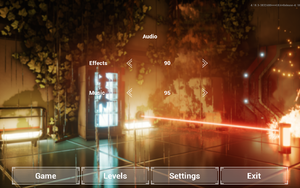Elementium
From PCGamingWiki, the wiki about fixing PC games
 |
|
| Developers | |
|---|---|
| Ignite studio | |
| Engines | |
| Unreal Engine 4 | |
| Release dates | |
| Windows | February 2, 2018 |
General information
Availability
| Source | DRM | Notes | Keys | OS |
|---|---|---|---|---|
| Steam |
Essential improvements
Skip intro videos
| Delete or rename files[1] |
|---|
|
Game data
Configuration file(s) location
| System | Location |
|---|---|
| Windows | %LOCALAPPDATA%\Elementium\Saved\Config\WindowsNoEditor\ |
| Steam Play (Linux) | <SteamLibrary-folder>/steamapps/compatdata/783420/pfx/[Note 1] |
Save game data location
| System | Location |
|---|---|
| Windows | %LOCALAPPDATA%\Elementium\Saved\SaveGames\ |
| Steam Play (Linux) | <SteamLibrary-folder>/steamapps/compatdata/783420/pfx/[Note 1] |
Save game cloud syncing
| System | Native | Notes |
|---|---|---|
| Steam Cloud |
Video settings
Anisotropic filtering (AF)
| Adjust sample rate manually[1] |
|---|
[SystemSettings] r.MaxAnisotropy=16 |
Vertical sync (Vsync)
| Enable Vsync[1] |
|---|
|
Lens flare
| Disable lens flares[1] |
|---|
[SystemSettings] r.LensFlareQuality=0 |
Motion blur
| Disable motion blur[1] |
|---|
[SystemSettings] r.motionblurquality=0 |
Input settings
Audio settings
Localizations
| Language | UI | Audio | Sub | Notes |
|---|---|---|---|---|
| English | ||||
| Simplified Chinese | ||||
| Russian |
Other information
API
| Technical specs | Supported | Notes |
|---|---|---|
| Direct3D | 11 |
| Executable | 32-bit | 64-bit | Notes |
|---|---|---|---|
| Windows |
System requirements
| Windows | ||
|---|---|---|
| Minimum | Recommended | |
| Operating system (OS) | 7 | |
| Processor (CPU) | Intel Core i3 | Intel Core i5 |
| System memory (RAM) | 2 GB | 3 GB |
| Hard disk drive (HDD) | 4 GB | |
| Video card (GPU) | Nvidia GeForce GTX 660 DirectX 11 compatible | Nvidia GeForce GTX 960 |
- A 64-bit system is required.
Notes
- ↑ 1.0 1.1 Notes regarding Steam Play (Linux) data:
- File/folder structure within this directory reflects the path(s) listed for Windows and/or Steam game data.
- Use Wine's registry editor to access any Windows registry paths.
- The app ID (783420) may differ in some cases.
- Treat backslashes as forward slashes.
- See the glossary page for details on Windows data paths.