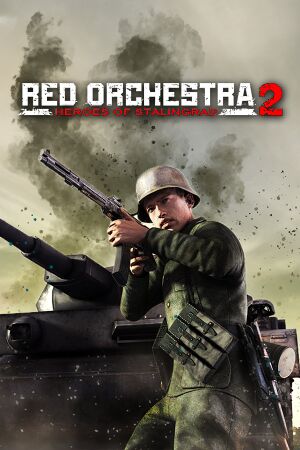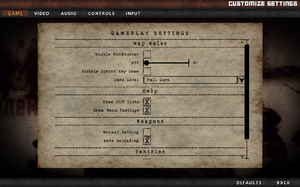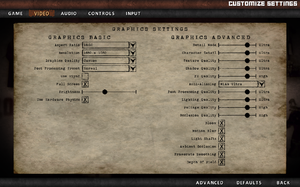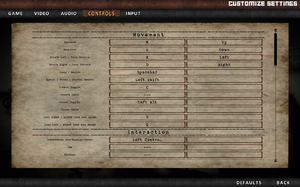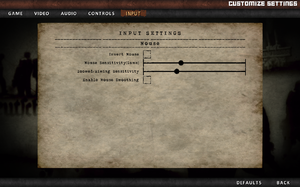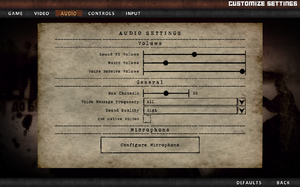Key points
- Red Orchestra 2: Heroes of Stalingrad (multiplayer) and Rising Storm use the same executable. Versions of Red Orchestra 2 purchased after September 2014 contain all of Rising Storm's content.[2] Maps for Rising Storm will have a RS prefix.
- A mod for restoring the original Red Orchestra 2 UI aesthetics for Rising Storm/post September 2014 Red Orchestra 2 is available here.
- Steam Workshop integration
General information
- Official Tripwire Forums
- Steam Community Discussions
Availability
- All versions require Steam DRM.
Version differences
- Digital Deluxe Edition unlocks 4 weapons from the start, gives you 2 playable skins for Killing Floor and includes the game soundtracks.
DLC and expansion packs
| Name |
Notes |
|
| Singleplayer |
No longer available as of September 2014[2] |
|
| Armored Assault |
Free, included in latest update |
|
| Armored Assault Part 2 |
Free, included in latest update |
|
| Island Assault |
Free, included in latest update |
|
| Counterattack Map Pack |
Free, included in latest update |
|
| Counterattack Map Pack 2 |
Free, included in latest update |
|
| Reinforcement Pack |
Free, included in latest update |
|
| Game of the Year Edition |
Free, included in latest update |
|
| Digital Deluxe Upgrade |
Converts a standard version of the game into the Digital Deluxe Edition. |
|
Essential improvements
Skip intro videos
Skip the splash screen
Makes in game text more consistent. Special version with native faction class names is available here.
Featured mod that adds maps from the West front. Note that making a desktop shortcut is unnecessary as it launches the same way as Rising Storm; join a server hosting the content. Hero's of the West maps begin with the letters WF.
Game data
In-game general settings.
Configuration file(s) location
Save game data location
| System |
Native |
Notes |
| OneDrive |
|
Requires enabling backup of the Documents folder in OneDrive on all computers. |
| Steam Cloud |
|
|
Video
- A guide for optimizing performance can be found here, here and here.
|
Set resolution in console[9]
|
- Open the console with ~ or F3.
- Enter
setres 2560x1080 (replace with the resolution you want).
- Press ↵ Enter to apply, then close the console again.
|
Notes
- Use at your own risk when playing online on cheat-protected servers.
|
Force using DxWnd[citation needed]
|
- Set the game to fullscreen mode using in-game options.
- In DxWnd, choose Edit and Add.
- In a Main tab, for Path click on a button
....
- Go to
<path-to-game> and choose ROGame.exe.
- Check fields in Generic area: Hook Enabled, Run in Window and Hook all DLLs.[10]
- In Position area change X,Y coordinates to Desktop and click OK to close a configuration window.
- Launch the game via Steam while running DxWnd in the backround.
|
|
Force using GeDoSaTo[11]
|
- Download GeDoSaTo from here.
- After installing it, select "Edit Settings".
- Click the plus button at the bottom, type in "ROGame" and "Create".
- Add
forceBorderlessFullscreen true to the new profile and click save.
- Then click on "User Whitelist" and add "ROGame" at the bottom and save.
- Launch the game via Steam while running GeDoSaTo in the backround.
- Incompatible with certain overlays, such as Discord overlay.
|
Force FOV
|
Edit ROGame.ini[12]
|
- Open "ROGame.ini
- Ctrl + F "FOV"
- Edit "PlayerFOV=75.000000" to whatever FOV you want.
- Refrain from opening the option menu after doing this or it will reset your FOV. Could alternatively lock ROGame.ini.
|
Change corpse and decal despawn rate
|
Edit ROGame.ini[12][13]
|
- Open "ROGame.ini
- Ctrl + F "FXL"
- Edit "FXLifetimeMultiplier=1.000000" for corpses life.
- Edit "MaxPlayerWoundDecals=5" for maximum number of bullet holes on players/corpses.
- Edit "PlayerWoundDecalLifetime=60.000000" for lifetime of bullet holes on players/corpses.
- Edit "MaxBulletImpactDecals=15" for maximum number of bullet holes.
- Edit "BulletImpactDecalLifetime=7.500000" for bullet hole life.
- Edit "DecalLifeSpan=10.0" for lifetime of other decal effects (blood splatter, explosion marks, etc.)
- 1.000000 is approximately 30 seconds. Likewise 10.000000 is five minutes and 40.000000 is twenty. Keep in mind however that higher values can greatly degrade performance.
- Refrain from opening the option menu after doing this or it will reset the despawn rate. Could alternatively lock ROGame.ini.
|
Get rid of zoom for iron sights
|
Edit ROGame.ini[12]
|
- Open "ROGame.ini
- Ctrl + F "ZoomScale"
- Edit "IronSightZoomScaleSMG=1.000000", "IronSightZoomScaleRifle=1.000000" and "IronSightZoomScaleBipod=1.000000" to "0.000000"
- Refrain from opening the option menu after doing this or it will reset the zoom value. Could alternatively lock ROGame.ini.
|
Input
In-game key map settings.
- Additional binding tweaks can be found here.
|
Disable mouse acceleration[citation needed]
|
- Open
%USERPROFILE%\Documents\My Games\RedOrchestra2\ROGame\Config\ROInput.ini
- Change
bViewAccelerationEnabled from TRUE to FALSE.
- Save your changes.
|
- Controller support can be optionally disabled
- Actual support is very limited
|
Disable controller support[citation needed]
|
- Open
%USERPROFILE%\Documents\My Games\RedOrchestra2\ROGame\Config\ROEngine.ini
- Change
AllowJoystickInput=1 to AllowJoystickInput=0
- Save your changes.
|
Audio
| Audio feature |
State |
Notes |
| Separate volume controls |
|
|
| Surround sound |
|
|
| Subtitles |
|
|
| Closed captions |
|
|
| Mute on focus lost |
|
|
| Royalty free audio |
|
|
Localizations
| Language |
UI |
Audio |
Sub |
Notes |
| English |
|
|
|
|
| French |
|
|
|
A patch to fix minor translation issues can be found here |
| German |
|
|
|
|
| Hungarian |
|
|
|
Can be added with this mod |
| Italian |
|
|
|
|
| Polish |
|
|
|
|
| Russian |
|
|
|
A fan patch is recommended to fix interface bugs and a few untranslated UI items |
| Spanish |
|
|
|
Can be added with this mod |
Network
- Online modes use both Valve Anti-Cheat and PunkBuster protection.
Multiplayer types
| Type |
Native |
Players |
Notes |
| LAN play |
| 64 |
bLANServer must be set to true for dedicated server. |
| Online play |
| 64 |
|
Connection types
| Type |
Native |
Notes |
| Matchmaking |
|
|
| Peer-to-peer |
|
|
| Dedicated |
|
A guide on how to set up a server is available. Note that the dedicated server software is a separate download from the main game. |
| Self-hosting |
|
Can only create games by hosting a dedicated server. |
| Direct IP |
|
Open console and type open <ip address of server you wish to join here> |
Ports
| Protocol |
Port(s) and/or port range(s) |
| TCP |
8075, 28902 |
| UDP |
7757, 7758, 7767, 20610 |
- Universal Plug and Play (UPnP) support status is unknown.
VR support
| 3D modes |
State |
Notes |
| vorpX |
| G3D
Requires FOV set to 120 or higher; see Force FOV |
Issues fixed
Poor performance on Nvidia cards, no SlI, SGSSAA or Nvidia HBAO support
- Despite using the same executable, Red Orchestra 2 and Rising Storm have separate Nvidia profiles. Because of this the nearly empty Rising Storm profile is always chosen.
|
Use Nvidia Profile Inspector[14][15]
|
- Open Nvidia Profile Inspector and export all driver profiles as a text file.
- Open the text file with a editor and edit the below replacement profile in place of the Rising Storm profile. Only replace the lines that start with the word setting, rest should remain unchanged.
- Re-import the settings from the edited text file.
Setting ID_0x002c7f45 = 0x00000002
Setting ID_0x00664339 = 0x00000001
Setting ID_0x00d55f7d = 0x084000C1
Setting ID_0x007ba09e = 0x00000001
Setting ID_0x1033cec1 = 0x00000003
Setting ID_0x1033dcd2 = 0x00000004
Setting ID_0x1034cb89 = 0x00000000
Setting ID_0x106d5cff = 0x00000000
Setting ID_0x1095def8 = 0x02422605
Setting ID_0x10ecdb82 = 0x00000004
Setting ID_0x10f9dc81 = 0x00000011
Setting ID_0x701eb457 = 0x2241ab21 InternalSettingFlag=V0
SettingString ID_0x7049c7ec = "4.0"
SettingString ID_0x7051e5f5 = "4"
SettingString ID_0x705fafec = "2011-07-06 00:00:00"
Setting ID_0x708db8c5 = 0x2328d2da InternalSettingFlag=V0
Setting ID_0x709a1ddf = 0x4b1cd968 InternalSettingFlag=V0
SettingString ID_0x70b5603f = "D3D"
Setting ID_0x70d10d2b = 0xea58d3d0 InternalSettingFlag=V0
Setting ID_0x70edb381 = 0x24208b6c InternalSettingFlag=V0
- Disabling AllowFluidSimulation in ROEngine.ini may improve SLI performance further. Refrain from opening settings or lock ROEngine.ini after doing so to prevent the setting from resetting.
- Will likely have to be repeated with every driver update.
|
Microstuttering
- Microstuttering of camera view and player animations, similar to that caused by poor online connection. This is due to the interference of Microsoft multimedia drivers with connection to Red Orchestra servers.
|
Microstuttering[16]
|
- Go to
HKEY_LOCAL_MACHINE\SOFTWARE\Microsoft\Windows NT\CurrentVersion\Multimedia\SystemProfile
- There will be an entry for network performance throttling, default value is 10 or a; set it to FFFFFFFF (will look like 0xFFFFFFFF to the right of the entry)
- Reboot
|
|
Edit ROEngine.ini[citation needed]
|
|
Find and edit "PoolSize" to equal the amount of available memory.
|
|
Set priority to Low or Bellow Normal in Task Manager[17]
|
- Setting can be saved with Process Lasso
|
Disappearing/flickering graphical elements
- An issue with object culling may cause objects, terrain, particle effects and even the sky to disappear or start flickering, usually after playing for a certain amount of time or alt-tabbing.
|
Disable Umbra Culling[18]
|
- Open the console with ~ or F3.
- Type
umbra culling and press ↵ Enter to apply.
Notes
- May increase or reduce performance.
- Setting is not saved between sessions and will need to be applied again. Recommend binding the command to a key with the setbind command.
|
Other information
API
| Technical specs |
Supported |
Notes |
| Direct3D |
9.0c |
|
| Shader Model support |
3.0 |
|
| Executable |
32-bit |
64-bit |
Notes |
| Windows |
|
|
|
Middleware
System requirements
| Windows |
|
Minimum |
Recommended |
| Operating system (OS) |
XP, Vista, 7 | |
| Processor (CPU) |
Dual Core 2.3 GHz
| Quad Core 2.6 GHz |
| System memory (RAM) |
2 GB |
3 GB |
| Hard disk drive (HDD) |
8 GB | |
| Video card (GPU) |
256 MB of VRAM
DirectX 9.0c compatible
Shader model 3.0 support |
512 MB of VRAM
Shader model 3.0 support |
Notes
- ↑ 1.0 1.1 Notes regarding Steam Play (Linux) data:
References