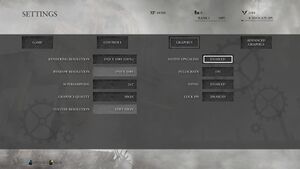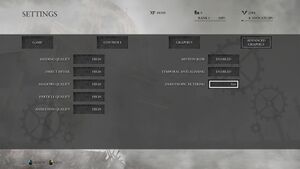Difference between revisions of "Ryse: Son of Rome"
From PCGamingWiki, the wiki about fixing PC games
m (→Stuttering) |
m |
||
| Line 96: | Line 96: | ||
|antialiasing notes = [[SSAA]] 1.5x1.5 to 2x2 and Temporal Anti-Aliasing. [[SMAA]] always on. | |antialiasing notes = [[SSAA]] 1.5x1.5 to 2x2 and Temporal Anti-Aliasing. [[SMAA]] always on. | ||
|vsync = true | |vsync = true | ||
| − | |vsync notes = See [[#Vertical sync ( | + | |vsync notes = See [[#Vertical sync (V-Sync)|Vertical sync (V-Sync)]]. |
|60 fps = true | |60 fps = true | ||
|60 fps notes = | |60 fps notes = | ||
| Line 114: | Line 114: | ||
}} | }} | ||
| − | ===[[Glossary:Vertical sync ( | + | ===[[Glossary:Vertical sync (V-Sync)|Vertical sync (V-Sync)]]=== |
| − | {{Fixbox|description=Set | + | {{Fixbox|description=Set V-Sync buffering|ref=<ref name="cvars"/>|fix= |
# Go to the installation folder. | # Go to the installation folder. | ||
# Open <code>system.cfg</code>. | # Open <code>system.cfg</code>. | ||
| Line 383: | Line 383: | ||
===Stuttering=== | ===Stuttering=== | ||
| − | {{ii}} The following steps may fix stuttering on some systems due to the way | + | {{ii}} The following steps may fix stuttering on some systems due to the way V-Sync is handled in the game. |
| − | {{Fixbox|description=Enable triple buffering and | + | {{Fixbox|description=Enable triple buffering and V-Sync|ref={{cn}}|fix= |
#First apply the [[#Low CPU performance|Low CPU performance]] fix. | #First apply the [[#Low CPU performance|Low CPU performance]] fix. | ||
| − | #Disable | + | #Disable V-Sync in game. |
# Go to <code>{{p|game}}</code>. | # Go to <code>{{p|game}}</code>. | ||
# Open <code>system.cfg</code> in a text editor. | # Open <code>system.cfg</code> in a text editor. | ||
#Add this line at the bottom to enable triple buffering: <code>r_NumBackbuffers=3</code> | #Add this line at the bottom to enable triple buffering: <code>r_NumBackbuffers=3</code> | ||
#Save the file. | #Save the file. | ||
| − | #Go to the Nvidia control panel (or AMD equivalent) and enable both Triple Buffering and | + | #Go to the Nvidia control panel (or AMD equivalent) and enable both Triple Buffering and V-Sync for Ryse in the "Manage 3D Settings" tab and press Apply. |
}} | }} | ||
| − | ===The game is capped at around 65 | + | ===The game is capped at around 65 FPS on Nvidia cards=== |
{{ii}} Can/should be done in conjunction with the [[#Low CPU performance|Low CPU performance]] and [[#Stuttering|Stuttering]] fixes mentioned above. | {{ii}} Can/should be done in conjunction with the [[#Low CPU performance|Low CPU performance]] and [[#Stuttering|Stuttering]] fixes mentioned above. | ||
{{Fixbox|description=Enable ultra low latency mode<ref>[https://forums.guru3d.com/threads/why-does-ultra-low-latency-mode-fix-stuttering-in-some-games-ryse-son-of-rome-for-example.432504/]</ref>||fix= | {{Fixbox|description=Enable ultra low latency mode<ref>[https://forums.guru3d.com/threads/why-does-ultra-low-latency-mode-fix-stuttering-in-some-games-ryse-son-of-rome-for-example.432504/]</ref>||fix= | ||
| − | #Disable | + | #Disable V-Sync in game. |
| − | #Go to the Nvidia control panel | + | #Go to the Nvidia control panel, enable Ultra Low Latency Mode for Ryse: Son of Rome in the "Manage 3D Settings" tab and press Apply. |
}} | }} | ||
Revision as of 15:35, 1 January 2021
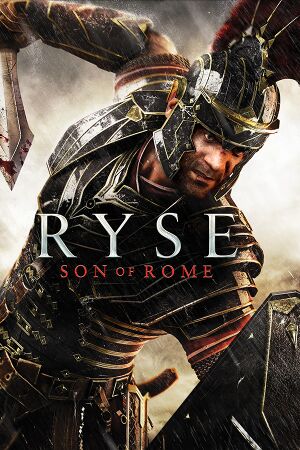 |
|
| Developers | |
|---|---|
| Crytek | |
| Publishers | |
| Digital | Crytek |
| Retail | Deep Silver |
| Engines | |
| CryEngine (4th generation) | |
| Release dates | |
| Windows | October 10, 2014 |
General information
Availability
| Source | DRM | Notes | Keys | OS |
|---|---|---|---|---|
| Retail | ||||
| Amazon.com | ||||
| Amazon.co.uk | ||||
| Green Man Gaming | ||||
| Humble Store | ||||
| Steam |
Downloadable content (DLC) and expansions
- Base game includes all DLC released for the Xbox One version.[2]
- The in-game micro-transactions used in the Xbox One version have been removed.[2][3]
Game data
Configuration file(s) location
| System | Location |
|---|---|
| Windows | <path-to-game>\system.cfg[Note 1] |
| Steam Play (Linux) | <SteamLibrary-folder>/steamapps/compatdata/302510/pfx/[Note 2] |
- Ryse supports several CVAR values which can be inserted into the system.cfg file.
Save game data location
| System | Location |
|---|---|
| Windows | <Steam-folder>\userdata\<user-id>\302510\remote\ |
| Steam Play (Linux) | <SteamLibrary-folder>/steamapps/compatdata/302510/pfx/[Note 2] |
Save game cloud syncing
| System | Native | Notes |
|---|---|---|
| Steam Cloud |
Video settings
Borderless fullscreen windowed
| Enable borderless fullscreen windowed[4] |
|---|
|
Vertical sync (V-Sync)
| Set V-Sync buffering[4] |
|---|
|
Sharpening
- With this CVar the image sharpness can be set, e.g. to increase it for getting better quality screenshots. Recommended values are between 0 and 2. Default value is 0.2.
| Set AA sharpening[4] |
|---|
Notes
|
Input settings
Haptic feedback
| Disable force feedback for XInput controllers[4] |
|---|
Notes
|
Audio settings
Localizations
| Language | UI | Audio | Sub | Notes |
|---|---|---|---|---|
| English | ||||
| Czech | Fan translation, download | |||
| French | ||||
| German | ||||
| Italian | ||||
| Russian | ||||
| Spanish |
VR support
| 3D modes | State | Notes | |
|---|---|---|---|
| Nvidia 3D Vision | See Helix Mod: Ryse - Son of Rome. | ||
Network
Multiplayer types
| Type | Native | Players | Notes | |
|---|---|---|---|---|
| Local play | 2 | Co-op Use Nucleus Coop & Unofficial mod. |
||
| LAN play | ||||
| Online play | 2 | Co-op Colosseum Mode.[5] |
||
Connection types
| Type | Native | Notes |
|---|---|---|
| Matchmaking | ||
| Peer-to-peer | ||
| Dedicated | ||
| Self-hosting | ||
| Direct IP |
Issues fixed
| Set texture resolution manually[4] |
|---|
Notes
|
Low/inconsistent framerate
| Turn on ShadowPlay[6] |
|---|
|
Turn on Notes
|
Low CPU performance
- Can help increase frame rate.
| Enable high resolution system timer[4] |
|---|
|
Stuttering
- The following steps may fix stuttering on some systems due to the way V-Sync is handled in the game.
| Enable triple buffering and V-Sync[citation needed] |
|---|
|
The game is capped at around 65 FPS on Nvidia cards
- Can/should be done in conjunction with the Low CPU performance and Stuttering fixes mentioned above.
| Enable ultra low latency mode[7] |
|---|
|
Other information
API
| Technical specs | Supported | Notes |
|---|---|---|
| Direct3D | 11 | |
| Shader Model support | 5 |
| Executable | 32-bit | 64-bit | Notes |
|---|---|---|---|
| Windows |
Middleware
| Middleware | Notes | |
|---|---|---|
| Audio | FMOD Ex |
Toggle flash elements
- Enables/disables all flash elements in the game (also including the menu). Should only be disabled when trying to create beauty shots of ingame environment.
| Disable flash elements[4] |
|---|
Notes
|
System requirements
| Windows | ||
|---|---|---|
| Minimum | Recommended | |
| Operating system (OS) | Vista, 7, 8 | |
| Processor (CPU) | Intel Core i3-3220T 2.8 GHz AMD Phenom II X4 945 3.2 GHz |
Intel Core i5-2500k 3.3 GHz AMD FX-6350 3.9 GHz |
| System memory (RAM) | 4 GB | 8 GB |
| Hard disk drive (HDD) | 26 GB | |
| Video card (GPU) | Nvidia GeForce GTX 560 AMD Radeon HD 7770 1 GB of VRAM DirectX 11 compatible | Nvidia GeForce GTX 660Ti AMD Radeon R7 260X or 7850 2 GB of VRAM |
- 64-bit operating system required
Notes
- ↑ When running this game without elevated privileges (Run as administrator option), write operations against a location below
%PROGRAMFILES%,%PROGRAMDATA%, or%WINDIR%might be redirected to%LOCALAPPDATA%\VirtualStoreon Windows Vista and later (more details). - ↑ 2.0 2.1 Notes regarding Steam Play (Linux) data:
- File/folder structure within this directory reflects the path(s) listed for Windows and/or Steam game data.
- Games with Steam Cloud support may also store data in
~/.steam/steam/userdata/<user-id>/302510/. - Use Wine's registry editor to access any Windows registry paths.
- The app ID (302510) may differ in some cases.
- Treat backslashes as forward slashes.
- See the glossary page for details on Windows data paths.
References
- ↑ Retail release :: Ryse: Son of Rome General Discussions
- ↑ 2.0 2.1 See how Ryse is embracing the power of PC | Crytek
- ↑ Are microtransactions still present? :: Ryse: Son of Rome General Discussions
- ↑ 4.0 4.1 4.2 4.3 4.4 4.5 4.6 Useful CVars Overview - RYSE
- ↑ What is the co-op experience? :: Ryse: Son of Rome General Discussions
- ↑ Stuttering Issues When Playing Ryse: Son of Rome on PC - PC Gaming
- ↑ [1]