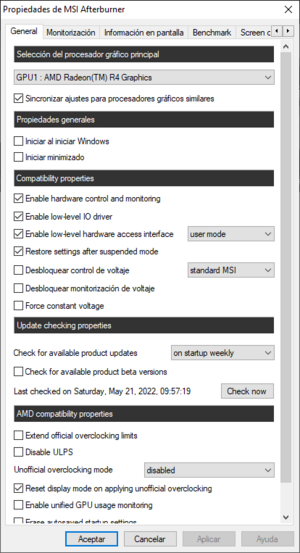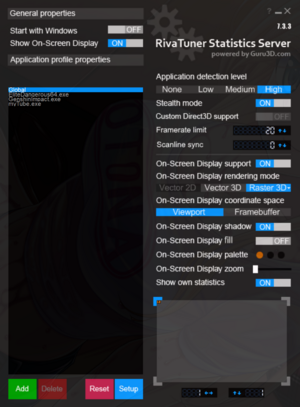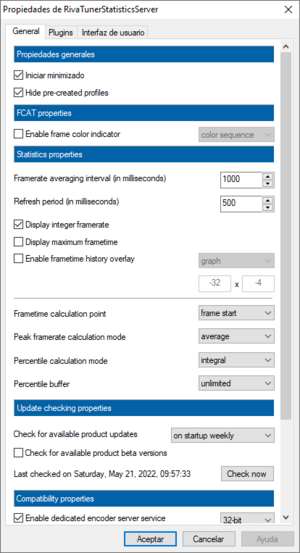Difference between revisions of "MSI Afterburner"
From PCGamingWiki, the wiki about fixing PC games
m (→"Core Voltage" option is greyed out: General maintenance with AutoWikiBrowser in Bot mode) |
|||
| (36 intermediate revisions by 9 users not shown) | |||
| Line 1: | Line 1: | ||
{{Stub}} | {{Stub}} | ||
| − | + | {{Infobox non-game | |
| − | Afterburner | + | |cover = MSI Afterburner logo.png |
| − | + | |developers = | |
| + | {{Infobox game/row/developer|MSI}} | ||
| + | |release dates = | ||
| + | |winehq = | ||
| + | |wikipedia = | ||
| + | }} | ||
| − | + | ==Setting Up== | |
| − | + | {{Image|MSI AFTERBURNER MENU.png|App Menu}} | |
| + | {{Image|Configuration Options Afterburner.png|Configuration Options Afterburner}} | ||
| + | {{Fixbox|description=Instructions|fix= | ||
| + | # Download [http://download.msi.com/uti_exe/vga/MSIAfterburnerSetup.zip MSI Afterburner] then extract it and install it. | ||
| + | # When prompted select both '''MSI Afterburner''' and '''RivaTuner Statistics Server''', then install them. | ||
| + | }} | ||
| − | -- | + | ==Video recording== |
| + | ===Recording videos=== | ||
| + | {{Fixbox|description=Instructions|fix= | ||
| + | # Run '''MSI Afterburner''', click on the '''Settings''' button. | ||
| + | # Find the '''Video capture''' tab, then set '''Video capture''' setting to a key. | ||
| + | # Find the '''On-Screen Display''' tab, then uncheck the '''Show On-Screen Display on captured screenshots and videos''' checkbox. | ||
| + | }} | ||
| − | ## | + | ===Ignoring launchers and other background applications=== |
| + | {{ii}} Useful for games such as [[Grand Theft Auto V]]. | ||
| + | {{Fixbox|description=Instructions|fix= | ||
| + | # Navigate to the main '''RivaTuner Statistics Server''' installation path and run '''RTSS.exe''' | ||
| + | # On the bottom left, click on the big plus sign button, then add the desired launcher. | ||
| + | # On the top right, under the '''Application detection level''' header, select '''None'''. | ||
| + | }} | ||
| − | MSI Afterburner | + | ===Suggested settings=== |
| − | + | {{ii}} These settings can be used as a guideline. | |
| + | {{Fixbox|description=Instructions|fix= | ||
| + | # Run '''MSI Afterburner''', then click on the '''Settings''' button. | ||
| + | # Find the '''Video capture''' tab. | ||
| + | # Under '''Video capture properties''', '''Video format''', select '''External Plugin'''. | ||
| + | # Click on the dotted button, then under '''Encoder''' select the '''NVIDIA NVENCH H.264''' plugin. | ||
| + | # Click on the '''Configure''' button, and set both the '''Preset''' and '''Target bitrate''' to the highest values. | ||
| + | # Set the '''Container format''' to '''Matroska MKV'''. | ||
| + | # Check if '''Frame size''' is set to '''Full Frame''', then set both '''Framerate''' and '''Framerate limit''' to the same desired values. | ||
| + | # Under '''Video capture compatibility properties''', select the '''Use dedicated encoder server''' checkbox. | ||
| + | # Check if '''Multithreaded optimization''' is set to '''Automatic'''. | ||
| − | + | '''Notes''' | |
| − | + | {{ii}} Certain video players may display the recorded videos incorrectly, disable the YUV conversion or hardware acceleration. | |
| + | }} | ||
| − | + | ==RivaTuner Statistics Server== | |
| − | + | {{Image|RivaTuner Statistics Server menu.png|App menu (with fps limit set to 20).}} | |
| + | {{Image|Configuration Options RivaTuner.png|Configuration Options RivaTuner}} | ||
| + | ===Framerate limiter=== | ||
| + | {{Fixbox|description=Instructions|fix= | ||
| + | # Run the '''RivaTuner Statistics Server''', then click on the '''Plus''' icon, located in the bottom left corner. | ||
| + | # Locate the desired game executable and {{key|Double Click}} on it. | ||
| + | # Find the '''Framerate limit''' text field, located on the right side. | ||
| + | # Click on the '''0''' value and type the new desired value, then push {{key|Enter}} to save. | ||
| − | + | '''Notes''' | |
| − | + | {{ii}} The '''RivaTuner Statistics Server''' needs to be left open while playing. | |
| + | {{ii}} If the program needs to be run every time the computer boots, then tick the '''Start with Windows''' checkbox. | ||
| + | }} | ||
| − | + | ==Issues fixed== | |
| − | + | ===Won't stop recording videos=== | |
| − | + | {{Fixbox|description=Run MSI Afterburner as an Administrator|fix= | |
| − | + | }} | |
| − | |||
| − | |||
| − | |||
| − | + | ===Game overlays don't work while RivaTuner Statistics Server is running=== | |
| − | + | {{ii}} Client overlays occasionally do not display while RTSS is running, such as Steam, GOG Galaxy, and Discord. | |
| − | + | {{Fixbox|description=Instructions|fix= | |
| − | + | # Navigate to the '''Profiles''' directory in your RTSS install directory (ex: C:\Program Files (x86)\RivaTuner Statistics Server\Profiles). | |
| − | + | # Edit the '''Global''' file. | |
| + | # Locate the <code>[Hooking]</code> section and add the following lines under it. If there is no <code>[Hooking]</code> section, create it. <pre>InjectionDelay=15000 InjectionDelayTriggers=IGO64.dll,IGO32.dll,GameOverlayRenderer.dll,GameOverlayRenderer64.dll,steam_api64.dll,steam_api.dll,d3d9.dll,dxgi.dll,d3d9_smaa.dll,d3d11.dll,DiscordOverlay.dll,DiscordOverlay64.dll,Galaxy.dll,Galaxy64.dll</pre> | ||
| + | # Save the file. | ||
| + | # Optional: Set the file to read-only mode to prevent the settings from being modified. | ||
| + | # Close and re-launch RivaTuner Statistics Server. | ||
| + | {{ii}} You can add any DLL file to this list. | ||
| + | }} | ||
| − | + | ==="Core Voltage" option is greyed out=== | |
| − | + | {{ii}} "'''Core Voltage'''" option can be grayed out on some graphics cards (mostly non-MSI ones), even if they support overclocking. | |
| + | {{Fixbox|description=Modify graphics card's profile|ref=<ref>{{Refurl|url=https://rog.asus.com/forum/showthread.php?81916-GUIDE-to-enable-quot-voltage-control-quot-in-MSI-Afterburner|title=Guide to enable "voltage control" in MSI Afterburner :: Republic of Gamers Forum|date=May 2023}}</ref>|fix= | ||
| + | # Go to your MSI Afterburner '''Profiles''' folder (ex: C:\Program Files (x86)\MSI Afterburner\Profiles). | ||
| + | # Right-click the file named <code>VEN_10DE&DEV...</code> and go to '''Properties > Security'''. | ||
| + | # Select "'''Edit'''" and then click on "'''Users (username\Users)'''" and with the permission boxes below, check "'''Allow'''" for the first box - "'''Full control'''". Click OK and OK again (this allows the file to be saved after editing it). | ||
| + | # Now you can open the file named <code>VEN_10DE&DEV...</code> in Notepad (or WordPad) and replace everything you see with this: | ||
| + | [Startup] | ||
| + | Format=2 | ||
| + | CoreVoltageBoost= | ||
| + | PowerLimit= | ||
| + | ThermalLimit= | ||
| + | ThermalPrioritize= | ||
| + | CoreClkBoost= | ||
| + | MemClkBoost= | ||
| + | Settings] | ||
| + | VDDC_Generic_Detection=1 | ||
| + | 5. Save the file and restart MSI Afterburner. | ||
| + | <br> | ||
| + | 6. Go into MSI Afterburner's Settings and check the boxes under '''General > "Unlock voltage control"''' and "'''Unlock voltage monitoring'''" then click OK and restart Afterburner. | ||
| + | </br> | ||
| + | }} | ||
| − | + | [[Category:Utility]] | |
| − | |||
| − | |||
| − | |||
| − | |||
| − | |||
| − | |||
| − | |||
| − | |||
| − | |||
| − | |||
| − | |||
| − | |||
| − | |||
| − | |||
| − | |||
| − | |||
| − | |||
| − | |||
| − | |||
| − | |||
| − | |||
| − | |||
| − | |||
| − | |||
| − | |||
| − | |||
| − | |||
| − | |||
| − | |||
| − | |||
| − | |||
| − | |||
| − | |||
| − | |||
| − | |||
| − | |||
| − | |||
| − | |||
| − | |||
| − | |||
| − | |||
| − | |||
| − | |||
| − | |||
| − | |||
| − | |||
| − | |||
| − | |||
| − | |||
| − | |||
| − | |||
| − | |||
| − | |||
| − | |||
| − | |||
| − | |||
| − | |||
| − | |||
| − | |||
Latest revision as of 14:03, 21 May 2023
This page is a stub: it lacks content and/or basic article components. You can help to expand this page
by adding an image or additional information.
 |
|
| Developers | |
|---|---|
| MSI | |
Setting Up
| Instructions |
|---|
|
Video recording
Recording videos
| Instructions |
|---|
|
Ignoring launchers and other background applications
- Useful for games such as Grand Theft Auto V.
| Instructions |
|---|
|
Suggested settings
- These settings can be used as a guideline.
| Instructions |
|---|
Notes
|
RivaTuner Statistics Server
Framerate limiter
| Instructions |
|---|
Notes
|
Issues fixed
Won't stop recording videos
| Run MSI Afterburner as an Administrator |
|---|
Game overlays don't work while RivaTuner Statistics Server is running
- Client overlays occasionally do not display while RTSS is running, such as Steam, GOG Galaxy, and Discord.
| Instructions |
|---|
|
"Core Voltage" option is greyed out
- "Core Voltage" option can be grayed out on some graphics cards (mostly non-MSI ones), even if they support overclocking.
| Modify graphics card's profile[1] |
|---|
[Startup] Format=2 CoreVoltageBoost= PowerLimit= ThermalLimit= ThermalPrioritize= CoreClkBoost= MemClkBoost= Settings] VDDC_Generic_Detection=1 5. Save the file and restart MSI Afterburner.
|
- ↑ Guide to enable "voltage control" in MSI Afterburner :: Republic of Gamers Forum - last accessed on May 2023