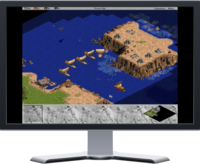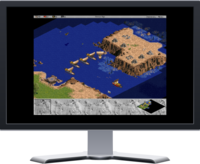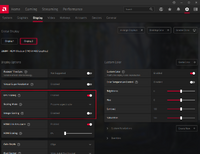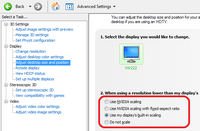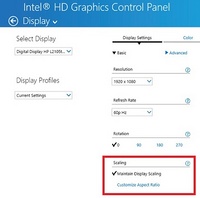User:Garrett/Sandbox
GPU scaling
- GPU scaling determines how non-native resolutions are displayed on your display.
- If your display has built-in scaling you may need to disable it for GPU scaling to work (many TVs and some monitors have this feature).
- Some TVs and other non-monitor displays may show black borders on widescreen resolutions. GPU scaling does not affect this; see Overscan for solutions.
|
In this mode the output stretches to fit the monitor, often with unwanted results (e.g. fat characters). Some non-widescreen games have a setting for use with this mode to make the stretched output have the correct widescreen aspect ratio. |
In this mode the output expands to the biggest size while retaining its original aspect ratio. The unused space is left black. |
In this mode the output displays at its original resolution. Graphics are sharp and have the correct aspect but the result may be very small depending on the resolution of the output and your monitor. |
AMD/ATI
- You must first set the desktop to a non-native resolution otherwise the settings will be greyed out.
- Open the AMD Vision Engine Control Center or Catalyst Control Center (depending on your card).
- From the main view choose My Digital Flat Panels.
- Choose Properties (Digital Flat-Panel).
- Choose Enable GPU scaling.
- Choose the setting you want.
- Click Apply.
- Your screen may temporarily go black while the new mode is being applied.
NVIDIA
- NVIDIA Optimus GPU scaling is controlled by the Intel driver; see Intel for details.
- The built-in scaling choice is not supported by some displays (e.g. laptops) so will be greyed out in those cases.
- Open the NVIDIA Control Panel.
- Open the Display section (if it is closed).
- Choose Adjust desktop size and position.
- Choose your display (if you have more than one).
- Choose the setting you want.
Intel
- Launch the Intel Graphics Control Panel.
- Choose Display Settings or General Settings (depending on the driver version).
- Change the Scaling or Display Expansion option accordingly (depending on the driver version).
- Click Apply.
- On some older Intel drivers this setting is behind an Aspect Ratio Options button.