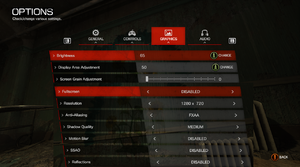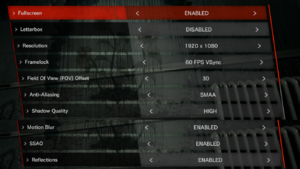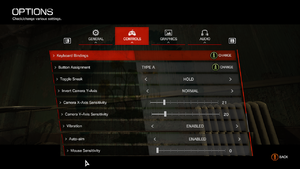The Evil Within
From PCGamingWiki, the wiki about fixing PC games
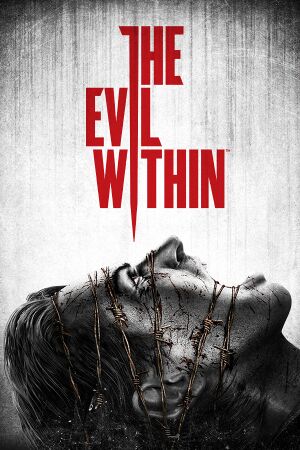 |
|
| Developers | |
|---|---|
| Tango Gameworks | |
| Windows | The Workshop Entertainment[1] |
| Publishers | |
| Bethesda Softworks | |
| Engines | |
| id Tech 5 | |
| Release dates | |
| Windows | October 14, 2014 |
| Reception | |
| Metacritic | 68 |
| OpenCritic | 73 |
| IGDB | 75 |
| Taxonomy | |
| Monetization | One-time game purchase, DLC |
| Modes | Singleplayer |
| Pacing | Real-time |
| Perspectives | Third-person |
| Controls | Direct control |
| Genres | Survival horror |
| Themes | Horror |
| Series | The Evil Within |
| The Evil Within | |
|---|---|
| The Evil Within | 2014 |
| The Evil Within 2 | 2017 |
The Evil Within is a singleplayer third-person survival horror game in the The Evil Within series.
The game is known as Psycho Break in Japan.
General information
Availability
| Source | DRM | Notes | Keys | OS |
|---|---|---|---|---|
| Retail | 4 DVD discs, counting 44% of the games data. | |||
| Epic Games Store | DRM-free when a shortcut is made directly to the executable, with the -EpicPortal command appended to the Target URL.[2] |
|||
| GamersGate | ||||
| GOG.com | ||||
| Green Man Gaming | ||||
| Humble Store | ||||
| Microsoft Store | Contains all season pass content. Included with Xbox Game Pass for PC. |
|||
| Steam | ||||
| Amazon.com (unavailable) | ||||
| Amazon.co.uk (unavailable) | ||||
| Bethesda.net (unavailable) | Digital Deluxe. |
Version differences
- The Microsoft Store version is significantly different with regards to gameplay, improved performance, and bug fixes.[3] It features:
- First-person mode with an Field of View option and icons for the lantern and sneaking.
- Infinite ammo mode
- Low/medium options for camera bob
- Increased stamina (5 seconds by default instead of 3)
- The GOG version and the Microsoft Store version contains the Fighting Chance Pack DLC that was previously exclusive to pre-orders.
Monetization
DLC and expansion packs
| Name | Notes | |
|---|---|---|
| Season Pass | ||
| The Assignment | ||
| The Consequence | ||
| The Executioner | ||
| The Fighting Chance Pack | Pre-order bonus. Included in the GOG release. |
- The Season Pass contains all three story DLCs: The Assignment, The Consequence, and The Executioner.
- The Fighting Chance Pack contains exclusive weapons: the Double Barrel Shotgun, Incendiary Agony Bolts, and Poison Agony Bolts. It also deposits a free medical kit and 5,000 Green Gel in Chapter 3.
Essential improvements
Skip intro videos
Launch game with +com_skipIntroVideo 1 parameter[4]
|
|---|
Install No Intro mod
|
|---|
To apply the Skip Intro Videos parameter to the Microsoft Store version:
|
|---|
Game data
Configuration file(s) location
| System | Location |
|---|---|
| Windows | %USERPROFILE%\Saved Games\TangoGameworks\The Evil Within\base\the evil withinConfig.cfg |
| Microsoft Store | %USERPROFILE%\Saved Games\TangoGameworks\The Evil Within\base\the evil withinConfig.cfg |
| Steam Play (Linux) | <Steam-folder>/steamapps/compatdata/268050/pfx/[Note 1] |
Save game data location
| System | Location |
|---|---|
| Windows | %USERPROFILE%\Saved Games\TangoGameworks\The Evil Within\base\savegame\ |
| Microsoft Store | %LOCALAPPDATA%\Packages\BethesdaSoftworks.TheEvilWithin-PC_3275kfvn8vcwc\SystemAppData\wgs\ |
| Steam Play (Linux) | <Steam-folder>/steamapps/compatdata/268050/pfx/[Note 1] |
- 15 save slots + 1 autosave slot available.
Save game cloud syncing
| System | Native | Notes |
|---|---|---|
| Epic Games Launcher | ||
| GOG Galaxy | ||
| Steam Cloud | ||
| Xbox Cloud |
Video
| Graphics feature | State | Notes | |
|---|---|---|---|
| Widescreen resolution | 2.50:1 letterboxing can be disabled in settings.[6] | ||
| Multi-monitor | Use Flawless Widescreen. | ||
| Ultra-widescreen | Pillarboxed. Use Flawless Widescreen or the related PCGW community tool. | ||
| 4K Ultra HD | 2.50:1 letterboxing can be disabled in settings.[6] | ||
| Field of view (FOV) | Limited to the first person FOV and Microsoft Store version. Use Flawless Widescreen or the related PCGW community tool for more. |
||
| Windowed | |||
| Borderless fullscreen windowed | No exclusive fullscreen support. | ||
| Anisotropic filtering (AF) | See Anisotropic filtering (AF). | ||
| Anti-aliasing (AA) | FXAA, MLAA or SMAA. | ||
| Vertical sync (Vsync) | See the glossary page for potential workarounds. | ||
| 60 FPS | |||
| 120+ FPS | Choice of 30 or 60 FPS.[6] See High frame rate. | ||
| High dynamic range display (HDR) | See the glossary page for potential alternatives. | ||
Anisotropic filtering (AF)
Launch game with +vt_maxaniso X parameter where X is between 1 and 4[citation needed]
|
|---|
|
Notes
|
High frame rate
- In-game frame rate cap option supports either 30 or 60 FPS.[6] Use this parameter to remove the cap entirely.
Launch game with +r_swapinterval 0 parameter[4]
|
|---|
|
Steam version
Windows Store version
Notes
|
Post-processing
| Toggle post-process effects[9][10] |
|---|
|
| Hotkey | Effect | Notes |
|---|---|---|
| F4 | Disable color filter | Enabled by default. Restores colors and contrast to unmodified values, resulting in a more colorful image. |
| F5 | Depth of field toggle | Disabled by default. |
| 0 | Vignette toggle | Disabled by default. |
Input
| Keyboard and mouse | State | Notes |
|---|---|---|
| Remapping | ↵ Enter cannot be bound to commands. | |
| Mouse acceleration | ||
| Mouse sensitivity | ||
| Mouse input in menus | ||
| Mouse Y-axis inversion | ||
| Controller | ||
| Controller support | ||
| Full controller support | ||
| Controller remapping | Four preset options to choose from. | |
| Controller sensitivity | ||
| Controller Y-axis inversion |
| Controller types |
|---|
| XInput-compatible controllers | ||
|---|---|---|
| Xbox button prompts | Xbox 360 prompts, despite the manual showing a Xbox One Controller. | |
| Impulse Trigger vibration |
| PlayStation controllers | Use Steam Input API | |
|---|---|---|
| PlayStation button prompts | Dualshock Button Prompts Mod | |
| Light bar support | ||
| Adaptive trigger support | ||
| DualSense haptic feedback support | ||
| Connection modes | ||
| Generic/other controllers |
|---|
| Additional information | ||
|---|---|---|
| Controller hotplugging | ||
| Haptic feedback | ||
| Digital movement supported | ||
| Simultaneous controller+KB/M | Occasionally changes button prompts |
Audio
| Audio feature | State | Notes |
|---|---|---|
| Separate volume controls | Master, Music, Voice, SFX | |
| Surround sound | Up to 7.1 output.[11] | |
| Subtitles | ||
| Closed captions | ||
| Mute on focus lost | ||
| Royalty free audio |
Localizations
| Language | UI | Audio | Sub | Notes |
|---|---|---|---|---|
| English | ||||
| French | ||||
| German | ||||
| Hungarian | Fan translation. | |||
| Italian | ||||
| Japanese | ||||
| Polish | ||||
| Brazilian Portuguese | Fan translation. | |||
| Russian | Fan voice-over by «Team Raccoon». | |||
| Spanish |
VR support
| 3D modes | State | Notes | |
|---|---|---|---|
| Nvidia 3D Vision | See Helix Mod: The Evil Within (DX11). | ||
Issues fixed
Launching game or changing resolution results in black screen and disables video output to monitor
| Regain video output |
|---|
|
Game is oddly zoomed in or cropped
| Modify the Windows Compatibility settings for the game's executable: |
|---|
|
Stuttering/micro stuttering while moving around or during camera movement
| Disable the in-game frame rate cap and lock frame rate with a third-party tool[13] |
|---|
|
| Enable low latency mode (for Nvidia users)[15] |
|---|
Notes
|
| Preserve texture cache between sessions[16] |
|---|
Notes
|
White lines on some objects
| Change Texture Filtering setting in NVIDIA Control Panel[17] |
|---|
Notes
|
- Machines with a small amount of VRAM (less than 2GB) may have stuttering significantly reduced with this tweak.
Launch game with +vt_pageimagesizevmtr 2048 parameter[4]
|
|---|
|
Final cutscene does not start
- Users may experience issues with the final cutscene of the game not playing and falling into the sky.
| Update or try another version of your display drivers[18] |
|---|
Blurry image in Chapter 5
- Users playing with Anti-Aliasing other than FXAA will experience an issue where the game image gets blurry as they enter a puzzle room in Chapter 5. The problem will persist until the player leaves the room.
| Change the Anti-Aliasing type to FXAA[19] |
|---|
Extreme slowdowns/stuttering on high refresh-rate monitors (75Hz or higher) with AMD GPU
| Disable FreeSync for this game in AMD Radeon Software[20] |
|---|
Texture bugs or crashing on certain AMD cards
| Use DXVK 2.0[21] |
|---|
Other information
API
| Technical specs | Supported | Notes |
|---|---|---|
| Direct3D | 11 | Game is internally using OpenGL[22] |
| Shader Model support | 5.0 |
| Executable | 32-bit | 64-bit | Notes |
|---|---|---|---|
| Windows |
Middleware
| Middleware | Notes | |
|---|---|---|
| Physics | Havok | |
| Cutscenes | Bink Video | 4K Upscale files here: https://steamcommunity.com/sharedfiles/filedetails/?id=2430942746 |
Mods
4K Upscaled Pre-Rendered Cutscenes (including DLCs)
| Steam Guide[23] |
|---|
|
Console commands
| Add parameter[8] |
|---|
|
Notable Console Commands
| Command | Effect |
|---|---|
god |
Makes the player effectively invincible, and certain enemy kill moves will not be used against the player. |
noclip |
Allows the player to walk through walls. |
g_infiniteammo |
Unlimited ammo (Provided the player has at least 1 bullet when it is enabled). |
g_stoptime 1 |
Stops time. Re-enable time with g_stoptime 0.
|
toggledebugcamera |
Separates the camera from Sebastian so the player can freely move the camera around. |
startslowmotion2 |
Slows down time. To disable, run stopslowmotion
|
r_skipglare 1 |
Disables all post-processing, including anti-aliasing.[24] Will make the color temperature warmer and disable depth of field. This will also increase the frame rate. Can also be set in the launcher using +r_skipglare 1.
|
r_modelsCastShadow 0 |
Disables player model shadow. |
megashadow_resolutionScale x.x |
Custom shadow resolution scale. Recommended values: 0.12 up to 1.5. |
vt_lodbias x |
Increases LOD distance. in-game highest value is 5. lower values increase the distance up to 0. |
m_smooth 0 |
Disables mouse acceleration. |
m_sensitivity x |
Custom mouse sensitivty. In-game highest value is 5. With this variable you can go beyond that. |
pm_thirdPersonSimple 1 |
Simplified third person camera. |
pm_thirdPersonHeight x |
|
pm_thirdPersonRange x |
|
kill |
Suicide. |
Enable SLI
- While SLI is not officially supported, custom bits might used for a performance increase.
| Modify game profile[citation needed] |
|---|
Notes
|
System requirements
| Windows | ||
|---|---|---|
| Minimum | Recommended | |
| Operating system (OS) | 7, 8, 8.1 | |
| Processor (CPU) | Intel Core i7 or an equivalent 4+ core | |
| System memory (RAM) | 4 GB | |
| Hard disk drive (HDD) | 50 GB (41 GB installation size) | |
| Video card (GPU) | Nvidia GeForce GTX 460 or equivalent 1 GB of VRAM | Nvidia GeForce GTX 670 or equivalent 4 GB of VRAM |
- A 64-bit operating system is required.
Notes
- ↑ 1.0 1.1 File/folder structure within this directory reflects the path(s) listed for Windows and/or Steam game data (use Wine regedit to access Windows registry paths). Games with Steam Cloud support may store data in
~/.steam/steam/userdata/<user-id>/268050/in addition to or instead of this directory. The app ID (268050) may differ in some cases. Treat backslashes as forward slashes. See the glossary page for details.
References
- ↑ Verified by User:Fds29 on 2023-01-28
- The Workshop's homepage explicitly mentioned "The Evil Within® - PlayStation 4®, Xbox One® and PC". Their logo appears in the opening splashes and copyright screen for these versions, but is missing on PS3 and Xbox 360, implying that those were done in-house.
- ↑ Verified by User:Dribbleondo on 2023-10-19
- A prompt complained about not authenticating between EGS and Bethesda, but can be cancelled and ignored entirely.
- ↑ The Evil Within on Xbox Gamepass has a FOV option and FPS mode - last accessed on May 2023
- ↑ 4.0 4.1 4.2 The Evil Within PC Port Quality : pcgaming
- ↑ Anyways to skip intro splash screen on the evil within epic games version? : reddit
- ↑ 6.0 6.1 6.2 6.3 Steam Update: The Evil Within - Steam Community :: Group Announcements :: The Evil Within
- ↑ id Tech 5 Challenges From Texture Virtualization to Massive Parallelization by J.M.P. van Waveren - last accessed on May 2023
- ↑ 8.0 8.1 Debug Console Commands - PC - Bethesda Softworks Forums
- ↑ The Evil Within - GeForce Forums - last accessed on 2017-05-02
- ↑ Helix Mod: The Evil Within (DX11) - last accessed on 2017-05-02
- ↑ PC Gaming Surround Sound Round-up - last accessed on May 2023
- ↑ Can't play full screen :: Steam Community Discussions - last accessed on May 2023
- ↑ Steam Community - last accessed on 9 June 2023
- ↑ Steam Community - last accessed on May 2023
- ↑ Steam Community - last accessed on May 2023
- ↑ "fs_cachepath" to reduce stuttering :: The Evil Within General Discussions - last accessed on 9 June 2023
- ↑ Steam Community - last accessed on 9 June 2023
- ↑ Steam Community - The Evil Within - HELP! Can't get ending and credits! - last accessed on 2019-06-19
- ↑ The Evil Within Chapter 5 - Blurry Room bug (and how to fix it) - last accessed on 2021-05-11
- ↑ Steam Community - last accessed on May 2023
- ↑ Full graphic/performance and game fix for The Evil Within 1 : reddit [missing title] - last accessed on [unknown]
- ↑ The Evil Within by Tango Gameworks / Shinji Mikami / Bethesda (2014) - GeForce Forums - last accessed on May 2023
- ↑ Verified by User:No_one_17 on 2021-12-25
- ↑ Reddit - last accessed on May 2023
- ↑ 3DCenter SLI thread (#1939) - last accessed on 9 June 2023