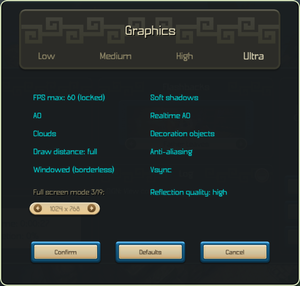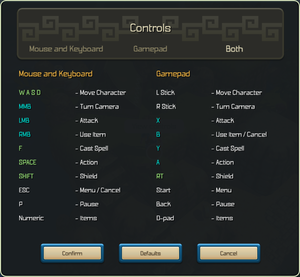Oceanhorn: Monster of Uncharted Seas
From PCGamingWiki, the wiki about fixing PC games
 |
|
| Developers | |
|---|---|
| Cornfox & Bros. | |
| Release dates | |
| Windows | March 17, 2015[1] |
| macOS (OS X) | May 19, 2016[2] |
| Reception | |
| Metacritic | 74 |
| OpenCritic | 67 |
| IGDB | 73 |
| Taxonomy | |
| Monetization | One-time game purchase |
| Series | Oceanhorn |
| Oceanhorn | |
|---|---|
| Oceanhorn: Monster of Uncharted Seas | 2015 |
| Oceanhorn 2: Knights of the Lost Realm | 2019 |
| Oceanhorn: Chronos Dungeon | 2021 |
General information
- PC Report: Oceanhorn: Monster of Uncharted Seas
- GOG.com Community Discussions
- GOG.com Support Page
- Steam Community Discussions
- Official blog
Availability
| Source | DRM | Notes | Keys | OS |
|---|---|---|---|---|
| Developer website | Purchase via Humble Widget. | |||
| GOG.com | ||||
| Humble Store | ||||
| Mac App Store | ||||
| Steam |
Game data
Configuration file(s) location
| System | Location |
|---|---|
| Windows | <path-to-game>\SaveFiles\metadata-local.sav[Note 1] |
| macOS (OS X) | |
| Steam Play (Linux) | <Steam-folder>/steamapps/compatdata/339200/pfx/[Note 2] |
- Settings are backed up as
metadata-local.sav.bak; delete both files to reset game settings.
Save game data location
| System | Location |
|---|---|
| Windows | <path-to-game>\SaveFiles\[Note 1] |
| macOS (OS X) | |
| Steam Play (Linux) | <Steam-folder>/steamapps/compatdata/339200/pfx/[Note 2] |
-
<path-to-game>\readme.txtcovers save format specifics.
Save game cloud syncing
| System | Native | Notes |
|---|---|---|
| GOG Galaxy | ||
| Steam Cloud |
Video
| Graphics feature | State | WSGF | Notes |
|---|---|---|---|
| Widescreen resolution | Mouse cursor is not locked to primary display. | ||
| Multi-monitor | Use Windowed (borderless) mode. | ||
| Ultra-widescreen | |||
| 4K Ultra HD | Native support.[3] | ||
| Field of view (FOV) | |||
| Windowed | Added in Version 3.0.41.049 (Maintenance Update 1).[4] | ||
| Borderless fullscreen windowed | |||
| Anisotropic filtering (AF) | See the glossary page for potential workarounds. | ||
| Anti-aliasing (AA) | On/off only. | ||
| Vertical sync (Vsync) | |||
| 60 FPS | Set frame rate cap to 60 or 60 (locked). Locked may make game run in slow motion. | ||
| 120+ FPS | Choice of frame rate cap: 30, 30 (locked), 60, and 60 (locked). Locked may make game run in slow motion. | ||
| High dynamic range display (HDR) | See the glossary page for potential alternatives. | ||
Input
| Keyboard and mouse | State | Notes |
|---|---|---|
| Remapping | ||
| Mouse acceleration | ||
| Mouse sensitivity | ||
| Mouse input in menus | ||
| Mouse Y-axis inversion | ||
| Controller | ||
| Controller support | XInput controllers only. | |
| Full controller support | ||
| Controller remapping | Start, Back, D-pad and analog sticks cannot be remapped. | |
| Controller sensitivity | ||
| Controller Y-axis inversion |
| Controller types |
|---|
| XInput-compatible controllers | ||
|---|---|---|
| Xbox button prompts | ||
| Impulse Trigger vibration |
| PlayStation controllers | See the glossary page for potential workarounds. |
|---|
| Generic/other controllers | See the glossary page for potential workarounds. |
|---|
| Additional information | ||
|---|---|---|
| Controller hotplugging | ||
| Haptic feedback | ||
| Digital movement supported | ||
| Simultaneous controller+KB/M |
| Steam Input | ||
|---|---|---|
| Steam Input API support | ||
| Official controller preset(s) | ||
| Steam Controller button prompts |
Audio
| Audio feature | State | Notes |
|---|---|---|
| Separate volume controls | Effects, Speech, and Music. | |
| Surround sound | ||
| Subtitles | All speech is subtitled. | |
| Closed captions | ||
| Mute on focus lost | Mutes and pauses. Pausing during cutscenes causes some temporary audio issues. | |
| Royalty free audio |
Localizations
- Steam language setting in Properties does not work. Set language in-game from the menu during gameplay.[5]
| Language | UI | Audio | Sub | Notes |
|---|---|---|---|---|
| English | ||||
| Traditional Chinese | ||||
| Finnish | ||||
| French | ||||
| German | ||||
| Italian | ||||
| Japanese | ||||
| Korean | ||||
| Brazilian Portuguese | ||||
| Russian | ||||
| Spanish | ||||
| Turkish |
VR support
| 3D modes | State | Notes | |
|---|---|---|---|
| Nvidia 3D Vision | See Helix Mod: Oceanhorn: Monster of Uncharted Seas. | ||
Issues fixed
Black screen on launch on Windows 11
| Disable Auto HDR in Windows.[6] |
|---|
Game runs in slow motion
- The "locked" frame rate cap options slow the game down if the chosen frame rate cannot be maintained
| Change FPS max setting[citation needed] |
|---|
|
"This application has failed to start because xinput1_3.dll was not found" error on launch
| Install DirectX[citation needed] |
|---|
|
Crash when changing settings in Console Mode on Alienware Alpha
| Use Desktop Mode[7] |
|---|
|
Flickering graphics on CrossFire setups
| Use AFR Friendly mode[8] |
|---|
|
Other information
API
| Technical specs | Supported | Notes |
|---|---|---|
| Direct3D | 10 |
| Executable | 32-bit | 64-bit | Notes |
|---|---|---|---|
| Windows | |||
| macOS (OS X) | [9] |
Middleware
| Middleware | Notes | |
|---|---|---|
| Audio | FMOD Ex |
System requirements
| Windows | ||
|---|---|---|
| Minimum | Recommended | |
| Operating system (OS) | 7 | 8 |
| Processor (CPU) | 1.7 GHz Dual Core or faster | 2.2 GHz Dual Core or faster |
| System memory (RAM) | 1 GB | 2 GB |
| Hard disk drive (HDD) | 700 MB | 800 MB |
| Video card (GPU) | 256 MB of VRAM DirectX 10 compatible | 512 MB of VRAM |
- Windows Vista works as of Version 3.0.41.049 (Maintenance Update 1) but is not officially supported.[4]
Notes
- ↑ 1.0 1.1 When running this game without elevated privileges (Run as administrator option), write operations against a location below
%PROGRAMFILES%,%PROGRAMDATA%, or%WINDIR%might be redirected to%LOCALAPPDATA%\VirtualStoreon Windows Vista and later (more details). - ↑ 2.0 2.1 File/folder structure within this directory reflects the path(s) listed for Windows and/or Steam game data (use Wine regedit to access Windows registry paths). Games with Steam Cloud support may store data in
~/.steam/steam/userdata/<user-id>/339200/in addition to or instead of this directory. The app ID (339200) may differ in some cases. Treat backslashes as forward slashes. See the glossary page for details.
References
- ↑ Oceanhorn - The Adventure Game: Oceanhorn Steam - Out Now!
- ↑ Oceanhorn - The Adventure Game: Oceanhorn for Mac Appstore - Out Now! - last accessed on May 2023
- ↑ Oceanhorn - The Adventure Game: Oceanhorn comes to Steam March 17th! - last accessed on May 2023
- ↑ 4.0 4.1 OUT NOW - Maintenance Update 1 :: Oceanhorn: Monster of Uncharted Seas General Discussions
- ↑ No chinese interface in game, Please fix it. :: Oceanhorn: Monster of Uncharted Seas General Discussions - last accessed on May 2023
- ↑ Verified by User:Aemony on 2022-05-22
- ↑ Crashing on Alienware aplha :: Oceanhorn: Monster of Uncharted Seas General Discussions - last accessed on May 2023
- ↑ Game Bug Report :: Oceanhorn: Monster of Uncharted Seas General Discussions - last accessed on May 2023
- ↑ Catalina 64-bit Compatibility - Google Docs - last accessed on 5 May 2023