Everybody's Gone to the Rapture
From PCGamingWiki, the wiki about fixing PC games
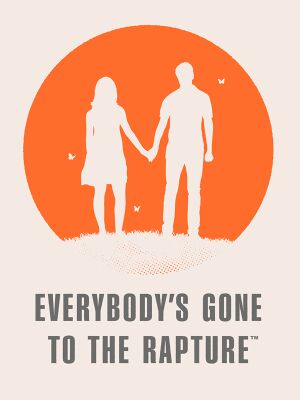 |
|
| Developers | |
|---|---|
| The Chinese Room | |
| Santa Monica Studio | |
| Publishers | |
| PlayStation PC | |
| Engines | |
| CryEngine (4th generation) | |
| Release dates | |
| Windows | April 14, 2016 |
| Taxonomy | |
| Monetization | One-time game purchase |
Key points
- Reports of bad performance issues even on powerful systems.[1]
General information
Availability
| Source | DRM | Notes | Keys | OS |
|---|---|---|---|---|
| GamersGate | ||||
| Steam |
Essential improvements
Increase movement speed
| Change move speed with memory editor[2] |
|---|
|
Game data
Configuration file(s) location
| System | Location |
|---|---|
| Windows | %USERPROFILE%\Saved Games\Rapture\ |
| Steam Play (Linux) | <SteamLibrary-folder>/steamapps/compatdata/417880/pfx/[Note 1] |
Save game data location
| System | Location |
|---|---|
| Windows | %USERPROFILE%\Saved Games\Rapture\ |
| Steam Play (Linux) | <SteamLibrary-folder>/steamapps/compatdata/417880/pfx/[Note 1] |
Save game cloud syncing
| System | Native | Notes |
|---|---|---|
| Steam Cloud |
Video
| Graphics feature | State | Notes | |
|---|---|---|---|
| Widescreen resolution | |||
| Multi-monitor | |||
| Ultra-widescreen | |||
| 4K Ultra HD | |||
| Field of view (FOV) | Default is 52°. See Field of view (FOV). | ||
| Windowed | |||
| Borderless fullscreen windowed | See Borderless fullscreen windowed. | ||
| Anisotropic filtering (AF) | Default is 16 samples. See Anisotropic filtering (AF). | ||
| Anti-aliasing (AA) | TAA | ||
| Vertical sync (Vsync) | |||
| 60 FPS and 120+ FPS | Optional 30 or 60 FPS caps. | ||
| High dynamic range display (HDR) | See the glossary page for potential alternatives. | ||
Field of view (FOV)
- This game uses vertical FOV. See FOV Calculator for help.
| Change FOV with file editing[citation needed] |
|---|
|
Borderless fullscreen windowed
| Enable fullscreen window[citation needed] |
|---|
r_Fullscreen=0 r_FullscreenWindow=1 |
Anisotropic filtering (AF)
| Change AF samples[citation needed] |
|---|
r_TexMinAnisotropy = 16 r_TexMaxAnisotropy = 16 |
Input
| Keyboard and mouse | State | Notes |
|---|---|---|
| Remapping | ||
| Mouse acceleration | ||
| Mouse sensitivity | ||
| Mouse input in menus | ||
| Mouse Y-axis inversion | ||
| Controller | ||
| Controller support | ||
| Full controller support | ||
| Controller remapping | See the glossary page for potential workarounds. | |
| Controller sensitivity | ||
| Controller Y-axis inversion |
| Controller types |
|---|
| XInput-compatible controllers |
|---|
| PlayStation controllers |
|---|
| Generic/other controllers |
|---|
| Additional information | ||
|---|---|---|
| Controller hotplugging | ||
| Haptic feedback | ||
| Digital movement supported | ||
| Simultaneous controller+KB/M |
Audio
| Audio feature | State | Notes |
|---|---|---|
| Separate volume controls | Volume only. | |
| Surround sound | ||
| Subtitles | ||
| Closed captions | ||
| Mute on focus lost | ||
| Royalty free audio |
Localizations
| Language | UI | Audio | Sub | Notes |
|---|---|---|---|---|
| English | ||||
| Traditional Chinese | ||||
| Danish | ||||
| Dutch | ||||
| Finnish | ||||
| French | ||||
| German | ||||
| Italian | ||||
| Japanese | ||||
| Korean | ||||
| Norwegian | ||||
| Polish | ||||
| Portuguese | ||||
| Brazilian Portuguese | ||||
| Russian | ||||
| Spanish | ||||
| Swedish |
Other information
API
| Technical specs | Supported | Notes |
|---|---|---|
| Direct3D | 11 | |
| Shader Model support | 5 |
| Executable | 32-bit | 64-bit | Notes |
|---|---|---|---|
| Windows |
Issues fixed
Bad performance regardless of rig or settings
| Run game in Steam Big Picture mode |
|---|
|
| Alter settings inside nVidia Control Panel |
|---|
"Low Latency Mode" to Ultra OR "Vertical sync" to Fast. Either one works. |
System requirements
| Windows | ||
|---|---|---|
| Minimum | Recommended | |
| Operating system (OS) | 7 | 8, 8.1, 10 |
| Processor (CPU) | Intel Core i5-4570T 2.9 GHz AMD FX-6100 3.3 GHz |
Intel Core i7-4770S 3.1 GHz AMD FX-8320 3.5 GHz |
| System memory (RAM) | 4 GB | 8 GB |
| Hard disk drive (HDD) | 8 GB | |
| Video card (GPU) | Nvidia GeForce GTX 560 Ti AMD Radeon HD 6850 DirectX 11 compatible | Nvidia GeForce GTX 770 AMD Radeon HD 7970 |
Notes
- ↑ 1.0 1.1 Notes regarding Steam Play (Linux) data:
- File/folder structure within this directory reflects the path(s) listed for Windows and/or Steam game data.
- Games with Steam Cloud support may also store data in
~/.steam/steam/userdata/<user-id>/417880/. - Use Wine's registry editor to access any Windows registry paths.
- The app ID (417880) may differ in some cases.
- Treat backslashes as forward slashes.
- See the glossary page for details on Windows data paths.
References
- ↑ What about optimization? :: Everybody's Gone to the Rapture General Discussions - last accessed on May 2023
- ↑ Steam Community :: Guide :: How to increase your movement speed - last accessed on 2017-03-02
