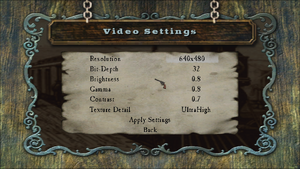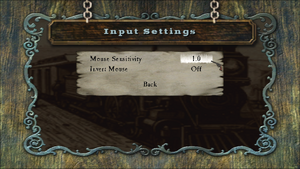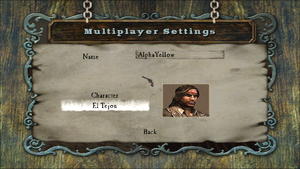Dead Man's Hand
From PCGamingWiki, the wiki about fixing PC games
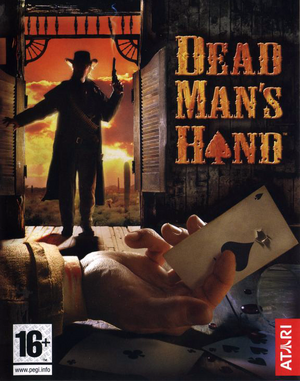 |
|
| Developers | |
|---|---|
| Human Head Studios | |
| Publishers | |
| Atari | |
| Engines | |
| Unreal Engine 2 | |
| Release dates | |
| Windows | March 16, 2004 |
| Reception | |
| Metacritic | 63 |
| Taxonomy | |
| Monetization | One-time game purchase |
| Modes | Singleplayer, Multiplayer |
| Pacing | Real-time |
| Perspectives | First-person |
| Controls | Direct control |
| Genres | Action, FPS, Shooter |
| Art styles | Realistic |
| Themes | North America, Western |
Warnings
Dead Man's Hand is a singleplayer and multiplayer first-person action, FPS and shooter game.
Availability
- Not available digitally.
Essential improvements
Patches
- Retail patch 1 updates the game to the latest version. Includes bug fixes and 6 additional multiplayer maps.
Game data
Configuration file(s) location
| System | Location |
|---|---|
| Windows | <path-to-game>\System\*.ini[Note 1] |
-
DMH.inicontains general settings. -
User.inicontains camera FOV, mouse, keyboard/controller bindings and other settings.
Save game data location
| System | Location |
|---|---|
| Windows | <path-to-game>\Saves\SaveDMH\[Note 1] |
Video
| Graphics feature | State | Notes | |
|---|---|---|---|
| Widescreen resolution | See Widescreen resolution. | ||
| Multi-monitor | See Widescreen resolution. | ||
| Ultra-widescreen | See Widescreen resolution. | ||
| 4K Ultra HD | See Widescreen resolution. | ||
| Field of view (FOV) | 80° by default. See Field of view (FOV). | ||
| Windowed | Toggle with Alt+↵ Enter. See Windowed. | ||
| Borderless fullscreen windowed | See the glossary page for potential workarounds. | ||
| Anisotropic filtering (AF) | See Anisotropic filtering (AF). | ||
| Anti-aliasing (AA) | See the glossary page for potential workarounds. | ||
| High-fidelity upscaling | See the glossary page for potential workarounds. | ||
| Vertical sync (Vsync) | Off by default. To turn it on, see Vertical sync (Vsync). | ||
| 60 FPS and 120+ FPS | See Run the game at screen refresh rate. Game lacks an FPS limiter and causes clipping bugs on stairs with frame rates higher than 60 FPS. | ||
| High dynamic range display (HDR) | |||
Widescreen resolution
- Custom resolutions can be set manually. Note that image is Vert-, and FOV should be increased to compensate for the first two options.
| Set custom resolution in-game[1] |
|---|
|
| Edit ini file[2] |
|---|
Notes
|
| Use the Widescreen Fix[3] |
|---|
|
Notes
|
Field of view (FOV)
| Set default FOV in-game[4] |
|---|
|
| Edit ini file[5] |
|---|
Notes
|
Windowed
| Edit ini file[6] |
|---|
|
Anisotropic filtering (AF)
| Edit ini file[7] |
|---|
|
Vertical sync (Vsync)
| Edit ini file[8] |
|---|
|
Input
| Keyboard and mouse | State | Notes |
|---|---|---|
| Remapping | ||
| Mouse acceleration | Enbaled by default. To disable it, see Mouse acceleration. | |
| Mouse sensitivity | Max of 10. For higher, see Mouse sensitivity. | |
| Mouse input in menus | ||
| Mouse Y-axis inversion | ||
| Controller | ||
| Controller support | Enable by setting UseJoystick=True in DMH.ini. Auto aim from the Xbox version can be re-enabled. See Enable aim assist and Steam Input for button mapping. This Original Xbox layout page can be used for reference. |
|
| Full controller support | ||
| Controller remapping | Edit bindings in User.ini. |
|
| Controller sensitivity | Edit in User.ini. |
|
| Controller Y-axis inversion | Edit bindings in User.ini. |
| Additional information | ||
|---|---|---|
| Controller hotplugging | ||
| Haptic feedback | ||
| Digital movement supported | ||
| Simultaneous controller+KB/M |
Mouse acceleration
| Edit ini file[9] |
|---|
|
Mouse sensitivity
| Edit ini file[10] |
|---|
|
Enable aim assist
| Edit ini file[11] |
|---|
|
Jerky/Uneven mouse movement
| Edit User.ini[12] |
|---|
MouseX=Count bXAxis | Axis aMouseX Speed=6 MouseY=Count bYAxis | Axis aMouseY Speed=6 Notes
|
Audio
| Audio feature | State | Notes |
|---|---|---|
| Separate volume controls | Music, Effects. | |
| Surround sound | Up to 7.0 with Creative ALchemy. | |
| Subtitles | ||
| Closed captions | ||
| Mute on focus lost | ||
| EAX support | EAX 3. | |
| Royalty free audio |
Localizations
| Language | UI | Audio | Sub | Notes |
|---|---|---|---|---|
| English |
Network
Multiplayer types
| Type | Native | Players | Notes | |
|---|---|---|---|---|
| Local play | ||||
| LAN play | 8 | |||
| Online play | 8 | Direct IP connect possible. Alternatively, see GameSpy for alternative master servers. | ||
Connection types
| Type | Native | Notes |
|---|---|---|
| Dedicated | ||
| Self-hosting | ||
| Direct IP | Open the console with ~ and type in open [ip address:port]. |
Ports
| Protocol | Port(s) and/or port range(s) |
|---|---|
| TCP | 7777 |
| UDP | 7777 |
- Universal Plug and Play (UPnP) support status is unknown.
Issues unresolved
Clipping problems when climbing stairs
- At high frame rates (+150fps), there will be clipping problems on some stairs.
Issues fixed
Poor performance on Windows 8/8.1/10/11
| Install dgVoodoo2. |
|---|
| Use crosire's d3d8to9 wrapper |
|---|
|
Vsync is broken on Windows 8/8.1/10/11
| Install dgVoodoo2. |
|---|
| Use crosire's d3d8to9 wrapper |
|---|
|
Run the game at screen refresh rate
- Maximum selectable refresh rate is 60 Hz. This does not limit FPS, but may set your monitor's refresh rate to 100 Hz, which may result in screen tearing on a 120 Hz or 144 Hz monitor.
| Set fullscreen refresh rate[13] |
|---|
Notes
|
Other information
API
| Technical specs | Supported | Notes |
|---|---|---|
| Direct3D | 8 |
| Executable | 32-bit | 64-bit | Notes |
|---|---|---|---|
| Windows |
Middleware
| Middleware | Notes | |
|---|---|---|
| Audio | OpenAL | |
| Multiplayer | GameSpy |
System requirements
| Windows | ||
|---|---|---|
| Minimum | ||
| Operating system (OS) | 98, ME, 2000, XP | |
| Processor (CPU) | Intel Pentium III 800 MHz AMD Athlon 800 MHz |
|
| System memory (RAM) | 256 MB | |
| Hard disk drive (HDD) | 2 GB | |
| Video card (GPU) | Nvidia GeForce 2 32 MB of VRAM DirectX 9.0 compatible |
|
| Sound (audio device) | DirectX 9.0 compatible | |
| Other | 8X CD-ROM | |
Notes
- ↑ 1.0 1.1 When running this game without elevated privileges (Run as administrator option), write operations against a location below
%PROGRAMFILES%,%PROGRAMDATA%, or%WINDIR%might be redirected to%LOCALAPPDATA%\VirtualStoreon Windows Vista and later (more details).
References
- ↑ Verified by User:AlphaYellow on 2023-07-30
- ↑ Verified by User:AlphaYellow on 2023-07-30
- ↑ Verified by User:AlphaYellow on 2023-07-15
- ↑ Verified by User:AlphaYellow on 2023-07-30
- ↑ Verified by User:AlphaYellow on 2023-06-05
- ↑ Verified by User:AlphaYellow on 2023-06-07
- ↑ Verified by User:AlphaYellow on 2023-06-05
- ↑ Verified by User:AlphaYellow on 2023-06-07
- ↑ Verified by User:AlphaYellow on 2023-06-07
- ↑ Verified by User:AlphaYellow on 2023-06-05
- ↑ Verified by User:AlphaYellow on 2023-06-05
- ↑ Verified by User:AlphaYellow on 2023-06-07
- ↑ Verified by User:AlphaYellow on 2023-07-03