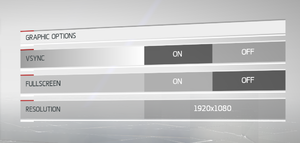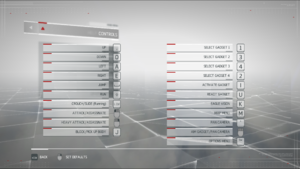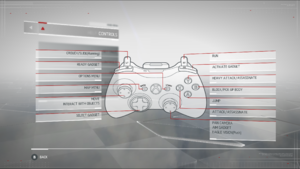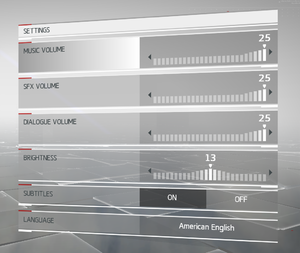Assassin's Creed Chronicles: China
From PCGamingWiki, the wiki about fixing PC games
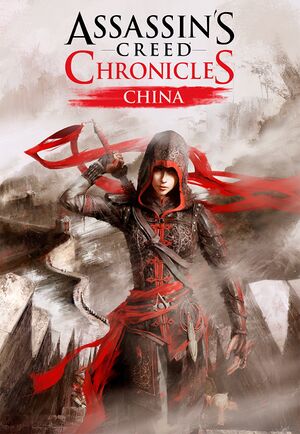 |
|
| Developers | |
|---|---|
| Climax Studios | |
| Publishers | |
| Ubisoft | |
| Engines | |
| Unreal Engine 3 | |
| Release dates | |
| Windows | April 22, 2015 |
| Reception | |
| Metacritic | 67 |
| OpenCritic | 67 |
| IGDB | 70 |
| Taxonomy | |
| Monetization | One-time game purchase |
| Modes | Singleplayer |
| Pacing | Real-time |
| Perspectives | Side view |
| Controls | Direct control |
| Genres | Platform, Stealth |
| Themes | China, Historical |
| Series | Assassin's Creed Chronicles, Assassin's Creed |
| Assassin's Creed Chronicles | |
|---|---|
| Subseries of Assassin's Creed | |
| Assassin's Creed Chronicles: China | 2015 |
| Assassin's Creed Chronicles: India | 2016 |
| Assassin's Creed Chronicles: Russia | 2016 |
Assassin's Creed Chronicles: China is a singleplayer side view platform and stealth game in the Assassin's Creed Chronicles and Assassin's Creed series.
General information
Availability
| Source | DRM | Notes | Keys | OS |
|---|---|---|---|---|
| Retail | Part of Assassin's Creed Chronicles Trilogy. | |||
| Epic Games Store | Trilogy also available. | |||
| GamersGate | Trilogy also available. | |||
| Trilogy also available. | ||||
| Humble Store | Trilogy also available. | |||
| Steam | Trilogy also available. | |||
| Ubisoft Store | Included with Ubisoft+. Trilogy also available. |
- All versions require Ubisoft Connect DRM.
Essential improvements
Skip intro videos
| Modify configuration files[1] |
|---|
StartupMovies=ACC_Ubisoft_Ident_1080 StartupMovies=ACC_Climax_Ident_1080 StartupMovies=ACC_UE3AnimatedLogo_Ident StartupMovies=ACC_Menu_Movie |
Game data
Configuration file(s) location
| System | Location |
|---|---|
| Windows | %USERPROFILE%\Documents\My Games\UnrealEngine3\ACCGame\ACCGame\Config\ |
| Steam Play (Linux) | <Steam-folder>/steamapps/compatdata/354380/pfx/[Note 1] |
Save game data location
| System | Location |
|---|---|
| Windows | <Ubisoft-Connect-folder>\savegames\<user-id>\1651\ |
| Steam | <Ubisoft-Connect-folder>\savegames\<user-id>\1841\ |
| Steam Play (Linux) | <Steam-folder>/steamapps/compatdata/354380/pfx/[Note 1] |
Save game cloud syncing
| System | Native | Notes |
|---|---|---|
| Epic Games Launcher | ||
| Steam Cloud | ||
| Ubisoft Connect |
Video
| Graphics feature | State | WSGF | Notes |
|---|---|---|---|
| Widescreen resolution | Forced 720p despite option. See Widescreen resolution. | ||
| Multi-monitor | See the WSGF entry. | ||
| Ultra-widescreen | See the WSGF entry. | ||
| 4K Ultra HD | See Widescreen resolution. | ||
| Field of view (FOV) | See the WSGF entry or use ACC FOV Changer. | ||
| Windowed | Toggle with F11 or with Alt + Enter. | ||
| Borderless fullscreen windowed | See the glossary page for potential workarounds. | ||
| Anisotropic filtering (AF) | Default is 4 samples. See Anisotropic filtering (AF). | ||
| Anti-aliasing (AA) | See Anti-aliasing (AA) | ||
| Vertical sync (Vsync) | |||
| 60 FPS | |||
| 120+ FPS | 62 FPS default cap; see High frame rate. | ||
| High dynamic range display (HDR) | See the glossary page for potential alternatives. | ||
Widescreen resolution
- Game sets resolution to 720p even if other resolutions are chosen in the options menu.
| Workaround[2] |
|---|
|
| Force resolution[2] |
|---|
|
Anisotropic filtering (AF)
| Edit configuration files[citation needed] |
|---|
|
Anti-aliasing (AA)
- MSAA can be enabled, but menu UI issues may occur.
- Setting MSAA to above 1 may result in disappearing vision cones.
| Fix for Steam users[2] |
|---|
|
High frame rate
| Edit configuration files[citation needed] |
|---|
|
Motion blur
| Use Helix Mod: Assassin’s Creed Chronicles: China to disable motion blur[citation needed] |
|---|
Input
| Keyboard and mouse | State | Notes |
|---|---|---|
| Remapping | ||
| Mouse acceleration | ||
| Mouse sensitivity | ||
| Mouse input in menus | ||
| Mouse Y-axis inversion | ||
| Controller | ||
| Controller support | XInput only. | |
| Full controller support | ||
| Controller remapping | See the glossary page for potential workarounds. | |
| Controller sensitivity | ||
| Controller Y-axis inversion |
| Controller types |
|---|
| XInput-compatible controllers | ||
|---|---|---|
| Xbox button prompts | Will be used at all times if controller is detected. | |
| Impulse Trigger vibration |
| PlayStation controllers | See the glossary page for potential workarounds. |
|---|
| Generic/other controllers | See the glossary page for potential workarounds. |
|---|
| Additional information | ||
|---|---|---|
| Controller hotplugging | ||
| Haptic feedback | ||
| Digital movement supported | ||
| Simultaneous controller+KB/M |
Audio
| Audio feature | State | Notes |
|---|---|---|
| Separate volume controls | Music, SFX and Dialogue | |
| Surround sound | ||
| Subtitles | ||
| Closed captions | ||
| Mute on focus lost | ||
| Royalty free audio |
Localizations
| Language | UI | Audio | Sub | Notes |
|---|---|---|---|---|
| English | ||||
| Traditional Chinese | ||||
| Czech | ||||
| Dutch | ||||
| French | ||||
| German | ||||
| Hungarian | Fan translation. | |||
| Italian | ||||
| Japanese | ||||
| Korean | ||||
| Polish | ||||
| Brazilian Portuguese | ||||
| Russian | Fan audio localization by "R.G. Mechanics Voiceover" | |||
| Spanish | ||||
| Latin American Spanish |
VR support
| 3D modes | State | Notes | |
|---|---|---|---|
| Native 3D | |||
| Nvidia 3D Vision | Use 3DMigoto 3D Vision DX11 Fix. | ||
Other information
API
| Technical specs | Supported | Notes |
|---|---|---|
| Direct3D | 10, 11 | |
| Shader Model support | 5 |
| Executable | 32-bit | 64-bit | Notes |
|---|---|---|---|
| Windows |
System requirements
| Windows | ||
|---|---|---|
| Minimum | Recommended | |
| Operating system (OS) | 7, 8 | |
| Processor (CPU) | Intel Core 2 Duo E8200 2.6 GHz AMD Athlon II X2 240 2.8 GHz |
Intel Core i3-2105 3.1 GHz AMD Phenom II X4 955 3.2 GHz |
| System memory (RAM) | 2 GB | 4 GB |
| Hard disk drive (HDD) | 4 GB | |
| Video card (GPU) | Nvidia GeForce GTS 450 ATI Radeon HD 5770 1 GB of VRAM DirectX 10 compatible Shader model 5 support |
Nvidia GeForce GTX 470 ATI Radeon HD 5870 |
| Sound (audio device) | DirectX compatible | |
Notes
- ↑ 1.0 1.1 File/folder structure within this directory reflects the path(s) listed for Windows and/or Steam game data (use Wine regedit to access Windows registry paths). Games with Steam Cloud support may store data in
~/.steam/steam/userdata/<user-id>/354380/in addition to or instead of this directory. The app ID (354380) may differ in some cases. Treat backslashes as forward slashes. See the glossary page for details.
References
- ↑ Verified by User:Shooterboss on 21 March 2018
- ↑ 2.0 2.1 2.2 Steam General Discussions :: Graphics Optimization (Anti-Aliasing + Resolution Fix + Rebindable Control Keys)