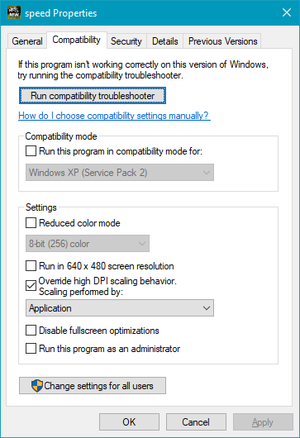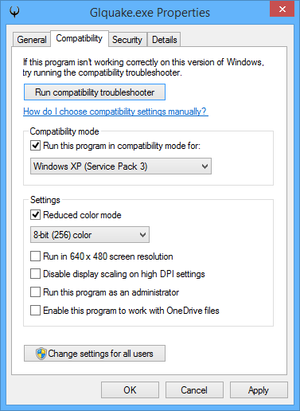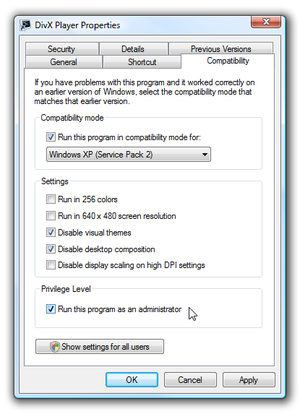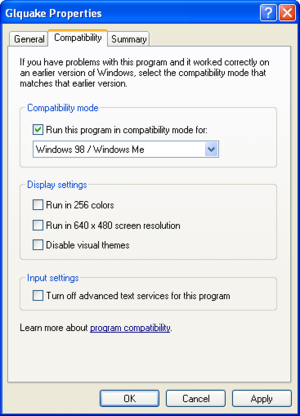Difference between revisions of "Windows Compatibility Mode"
| Line 49: | Line 49: | ||
{{ii}} Replaced by Reduced color mode for Windows 8 and later | {{ii}} Replaced by Reduced color mode for Windows 8 and later | ||
Try this when running 256-color games. This is also useful for 256-color games that run correctly without this setting but warn about too many colors; enabling this setting will skip the warning. | Try this when running 256-color games. This is also useful for 256-color games that run correctly without this setting but warn about too many colors; enabling this setting will skip the warning. | ||
| + | |||
| + | Note: Beginning in Windows 8 onward, this setting does not actually switch the color depth; it merely tells the game it's running in that depth without actually changing. As such, if the game absolutely requires 8-bit color to actually function (most notably if it uses palette cycling animation or fades that do not work above this depth), this will not solve the problem. | ||
===Run in 640x480 screen resolution=== | ===Run in 640x480 screen resolution=== | ||
Revision as of 21:42, 21 May 2018
Newer versions of Windows sometimes have trouble running older games. Introduced with Windows XP, compatibility settings can fix some of these problems to varying degrees.
| Accessing compatibility settings |
|---|
|
Note that compatibility settings will not fix problems such as Missing DLL errors or rainbow colors. Refer to their resprective pages for further details.
Compatibility mode
Try enabling this setting and choosing a Windows version that the game was originally designed for. The versions listed will vary somewhat depending on the version of Windows that is currently being used.
As of Windows 10, here are all the possible options:
- Windows 1.0
- Windows 2.0
- Windows 3.0
- Windows 3.1
- Windows 95
- Windows 98 / Windows ME
- Windows NT 4.0 (Service Pack 5)
- Windows 2000 (SP1, SP2, SP3, SP4)
- Windows XP (Service Pack 2)
- Windows XP (Service Pack 3)
- Windows Server 2003 (Service Pack 1)
- Windows Server 2008 (Service Pack 1)
- Windows Server 2012 (Service Pack 1)
- Windows Server 2016 (Service Pack 1)
- Windows Vista
- Windows Vista (Service Pack 1)
- Windows Vista (Service Pack 2)
- Windows 7
- Windows 8
- Windows 8.1
- Windows 10
Settings
Reduced color mode (8/8.1/10)
Try choosing the appropriate mode when running 256-color and 16-bit games. This is also useful for games that run correctly without this setting but warn about too many colors; enabling this setting will skip the warning.
For Windows 7 and earlier, 16-bit color can be used by changing the desktop color depth before running the game.
Run in 256 colors (XP/Vista/7)
- Replaced by Reduced color mode for Windows 8 and later
Try this when running 256-color games. This is also useful for 256-color games that run correctly without this setting but warn about too many colors; enabling this setting will skip the warning.
Note: Beginning in Windows 8 onward, this setting does not actually switch the color depth; it merely tells the game it's running in that depth without actually changing. As such, if the game absolutely requires 8-bit color to actually function (most notably if it uses palette cycling animation or fades that do not work above this depth), this will not solve the problem.
Run in 640x480 screen resolution
This sets the Windows resolution to 640x480 before launching the game.
Disable visual themes
Stops visual themes built in to the operating system from affecting the game.
Disable desktop composition
Disables Aero, the default theme and graphical user interface.
Disable display scaling on high DPI settings
- Windows 10 Update renamed this option to "Override high DPI scaling behavior." with multiple options.
This prevents automatic resizing of programs if large-scale font size is in use. To disable display scaling in Windows 10, tick the "Override high DPI scaling behavior." and choose Application option in the dropdown.
Privilege Level
This setting makes the game run as an administrator, which is required for some games. This setting is automatically set when the compatibility mode is set to Windows XP or earlier, so if one of those modes are being used, then the option does not need to be changed manually.