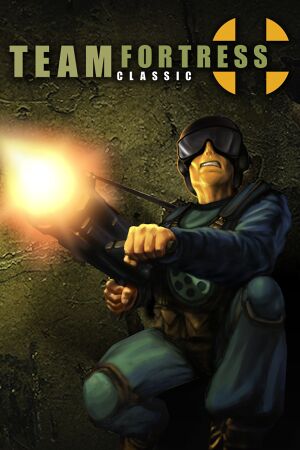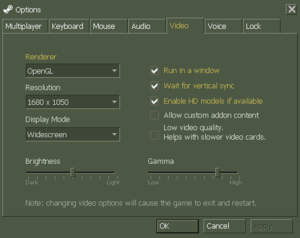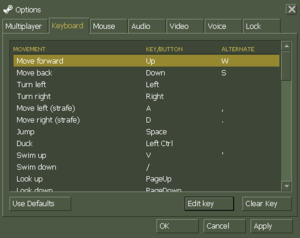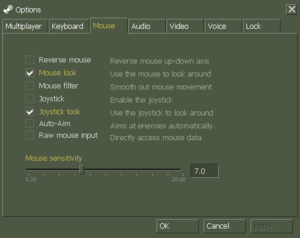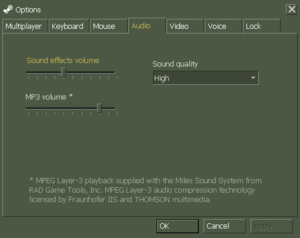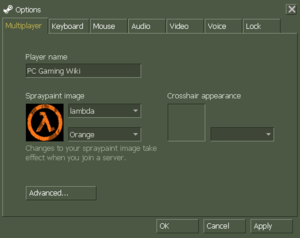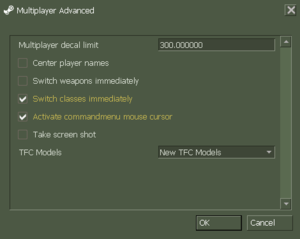Warnings
- The macOS (OS X) version of this game does not work on macOS Catalina (version 10.15) or later due to the removal of support for 32-bit-only apps.
This page is for the GoldSrc remake. For the original Quake mod, see Team Fortress.
General information
- GitHub Issue Tracker for Team Fortress Classic and other GoldSrc-based games
- Steam Community Discussions
Availability
| Source |
DRM |
Notes |
Keys |
OS |
| Retail |
|
|
|
|
| Steam |
|
|
|
|
Essential improvements
Skip intro videos
|
-nointro[citation needed]
|
- Find Team Fortress Classic in your Steam Library
- Right-click the game name
- Select
Properties
- Select
Set Launch Options...
- Input
-nointro
- Press
OK
- Launch the game
|
File Consistency for models/w_grenade.mdl
|
Disconnected from servers with the message: "You have been disconnected from the server. Reason: Bad file Server is enforcing file consistency for models/w_grenade.mdl"[citation needed]
|
- Launch Team Fortress Classic
- Click
Options, then the Video tab, then uncheck Enable HD models if available.
- Re-join the server
For your own servers, you can allow these models along with custom models by using the command mp_consistency "0".
|
Game data
Configuration file(s) location
- It's unknown whether this game follows the XDG Base Directory Specification on Linux. Please fill in this information.
Video settings
Template:Video settings
- The fov is not automatically adjusted when the 'Display Mode' is changed to 'Widescreen'.
|
Set field of view in console[citation needed]
|
- While in game, push ~ to open the developer console.
- Type
cl_fov (value) and press ↵ Enter.
|
|
Set field of view in config.cfg[citation needed]
|
- Open
config.cfg located in Sierra\Half-Life\Valve\.
- Add the following to the bottom of it.
For 16:10 at 90 FOV:
cl_fov 100.39
For 16:10 at 120 FOV:
cl_fov 128.61
For 16:9 at 90 FOV:
cl_fov 106.27
For 16:9 at 120 FOV:
cl_fov 133.17
If the new fov doesn't stick try creating an autoexec.cfg-file in the same folder and adding the line to it.
|
|
-window -noborder[citation needed]
|
- Find Team Fortress Classic in your Steam Library
- Right-click the game name
- Select
Properties
- Select
Set Launch Options...
- Input
-window -noborder
- Press
OK
- Launch the game
|
- Increasing the FPS is necessary to make the game seem less choppy without
vsync enabled.
|
Setting FPS higher than 100 via console[citation needed]
|
- While in game, push ~ to open the developer console.
- Type
developer 1 and press ↵ Enter. This enables developer mode, going past the video standards of when TFC was first released.
- Type
fps_override 1 and press ↵ Enter. This enables entering in FPS levels higher than 100.
- Finally type
fps_max 200 and press ↵ Enter. Setting to 200 is recommended, higher values will feel floaty.
|
|
Setting FPS higher than 100 via autoexec.cfg[citation needed]
|
- Open
autoexec.cfg in the installation folder.
- Add the following to the bottom of it.
developer 1
fps_override 1
fps_max 200
|
Input settings
In-game key map settings.
In-game mouse/joystick settings.
Template:Input settings
Audio settings
Template:Audio settings
Localizations
| Language |
UI |
Audio |
Sub |
Notes |
| English |
|
|
|
|
| French |
|
|
|
|
| German |
|
|
|
|
| Italian |
|
|
|
|
| Spanish |
|
|
|
|
Network
In-game general multiplayer settings.
In-game advanced multiplayer settings.
- For more information, see the "Half-Life Dedicated Server" section of our GoldSrc article.
Multiplayer types
Connection types
Ports
| Protocol |
Port(s) and/or port range(s) |
| UDP |
6003, 7002, 27010, 27015, 27025 |
- Universal Plug and Play (UPnP) support status is unknown.
Other information
API
| Technical specs |
Supported |
Notes |
| Direct3D |
7 |
Lost with Linux update.[1] |
| OpenGL |
2.1 |
|
| Software renderer |
|
|
| Executable |
32-bit |
64-bit |
Notes |
| Windows |
|
|
|
| macOS (OS X) | |
|
|
| Linux | |
|
|
Middleware
Console commands
- Games running on the GoldSrc engine can utilize GoldSrc Engine Console Commands for various tasks.
- The console is enabled by default in GoldSrc games, press ~ to open it.
System requirements
| Windows |
|
Minimum |
Recommended |
| Operating system (OS) |
2000 |
XP |
| Processor (CPU) |
500 MHz
| 800 MHz |
| System memory (RAM) |
95 MB |
128 MB |
| Hard disk drive (HDD) |
400 MB | |
| Video card (GPU) |
16 MB of VRAM
DirectX 7 compatible
| 32 MB of VRAM |
| macOS (OS X) |
|
Minimum |
| Operating system (OS) |
10.6.3 |
| Processor (CPU) |
500 MHz |
| System memory (RAM) |
1 GB |
| Hard disk drive (HDD) |
4 GB |
| Video card (GPU) |
Nvidia GeForce 8xxx series
ATI Radeon X1600
Intel HD 3000 |
| Linux |
|
Minimum |
| Operating system (OS) |
Ubuntu 12.04 |
| Processor (CPU) |
Dual-core from Intel or AMD at 2.8 GHz |
| System memory (RAM) |
1 GB |
| Hard disk drive (HDD) |
4 GB |
| Video card (GPU) |
Nvidia GeForce 8600/9600GT
ATI/AMD Radeon HD2600/3600
(Graphic Drivers: Nvidia 310, AMD 12.11)
OpenGL 2.1 compatible |
Notes
References