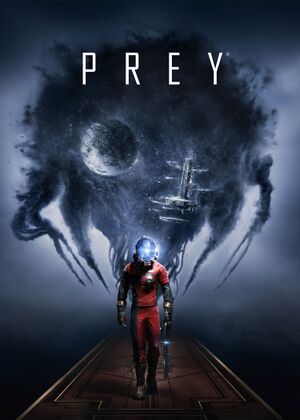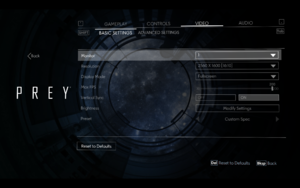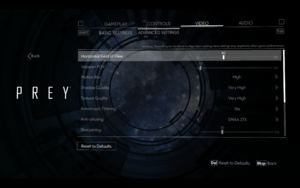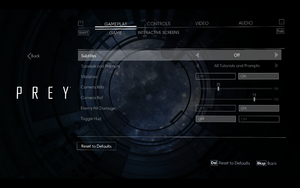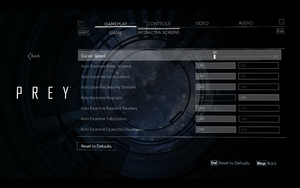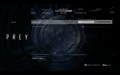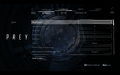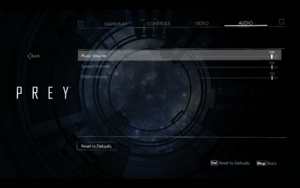This page is for the 2017 reboot. For the original game, see Prey.
Key points
- Offers very limited support for turning off unwanted UI elements.[2] See Prey Interface Customizer.
General information
- Official Bethesda Forums
- Bethesda Support Website
- Steam Community Discussions
Availability
- All versions require Steam and Denuvo Anti-Tamper DRM.
Essential improvements
Skip intro videos
|
Skip intro videos[3]
|
- Go to
<path-to-game>\GameSDK\Videos\.
- Delete or rename
ArkaneLogoAnim_Redux_1080p2997_ST-16LUFS.bk2, Bethesda_logo_anim_white.bk2, LegalScreens.bk2, and Ryzen_Bumper.bk2.
- Alternatively, use an appropriate option in Prey Interface Customizer
|
Improve HUD/UI
|
Use Prey Interface Customizer[citation needed]
|
- Allows you to change the UI, HUD, notification sounds, disable motion blur, adjust image sharpening and add bindings for more actions.
|
Add missing lighting, shadows and reflections
|
Use Real Lights plus Ultra Graphics Mod
|
- Adds missing shadows, volumetric lights and fog, reflections, particle effects, sun flares, improved view distance and persistent decals.
|
Game data
Configuration file(s) location
Save game data location
| System |
Native |
Notes |
| Steam Cloud |
|
Save files and key bindings. |
Video settings
In-game basic video settings
In-game basic video settings
In-game gameplay settings
In-game interactive screens settings
Template:Video settings
|
Custom FPS cap[4]
|
- Open the game and make a change to any video setting.
- Go to the configuration file(s) location.
- Open
game.cfg.
- Change
sys_MaxFPS = 144 to the desired FPS cap.
- Save the changes.
Notes
- Changing the value to
0 caps the frame rate at 60 FPS
- Alternatively, higher frame rates can also be achieved by turning on V-sync. This introduces some input lag, but the amount is very small at frame rates over 144.
|
Post-processing
|
Disable motion blur[5]
|
- Go to
<path-to-game>.
- Create a file called
autoexec.cfg and open it with a text editor like Notepad.
- Add the line
r_MotionBlur = 0 and save the file.
|
Input settings
Template:Input settings
|
Rebind weapon wheel manually in config file[6]
|
- Go to
%USERPROFILE%\Saved Games\Arkane Studios\Prey\Profiles\default\
- Open
actionmaps.xml with Notepad.
- Look for the line
<actionmap name="player"> and paste the following code below it.
<action name="enter_focusmode">
<rebind device="keyboard" input="b" defaultInput="mouse3"/>
</action>
<action name="mouse_enter_focusmode">
<rebind device="keyboard" input="b" defaultInput="mwheel_up"/>
</action>
<action name="mouse_enter_focusmode">
<rebind device="keyboard" input="b" defaultInput="mwheel_down"/>
</action>
- In this example the weapon wheel is now remapped to B on your keyboard. This can be changed to your liking.
|
In-game keybindings settings
In-game controller settings
In-game controller layout menu
Audio settings
Template:Audio settings
Localizations
| Language |
UI |
Audio |
Sub |
Notes |
| English |
|
|
|
|
| Traditional Chinese |
|
|
|
|
| French |
|
|
|
|
| German |
|
|
|
|
| Italian |
|
|
|
|
| Japanese |
|
|
|
|
| Polish |
|
|
|
|
| Brazilian Portuguese |
|
|
|
|
| Russian |
|
|
|
|
| Spanish |
|
|
|
|
| Latin American Spanish |
|
|
|
|
VR support
Issues fixed
Controller not detected or other problems
Other information
API
| Executable |
32-bit |
64-bit |
Notes |
| Windows |
|
|
|
Console commands
CryEngine Remote Console with the command to disable motion blur in the command line
- The in-game console has been disabled. Commands can be executed using the CryEngine Remote Console instead.
|
Using the CryEngine Remote Console[8]
|
- Download the CryEngine Remote Console.
- Extract the files to any location and run the
RemoteConsole.exe from inside the x64 folder.
- Launch the game and load into a level.
- Switch to the Remote Console and enter a command (e.g. "hud_hide 0" to hide the HUD).
Notes
- A list of available commands can be found on CryEngine.com. Typing into the command line also shows a list of available commands starting with that letter.
- Certain commands may have been disabled by the developers.
|
System requirements
| Windows |
|
Minimum |
Recommended |
| Operating system (OS) |
7 |
8, 10 |
| Processor (CPU) |
Intel Core i5-2400
AMD FX-8320 |
Intel Core i7-2600K
AMD FX-8350 |
| System memory (RAM) |
8 GB |
16 GB |
| Hard disk drive (HDD) |
20 GB | |
| Video card (GPU) |
Nvidia GeForce GTX 660
AMD Radeon 7850
2 GB of VRAM
| Nvidia GeForce GTX 970
AMD Radeon R9 290
4 GB of VRAM |
- A 64-bit OS is required.
Notes
- ↑ 1.0 1.1 Notes regarding Steam Play (Linux) data:
References