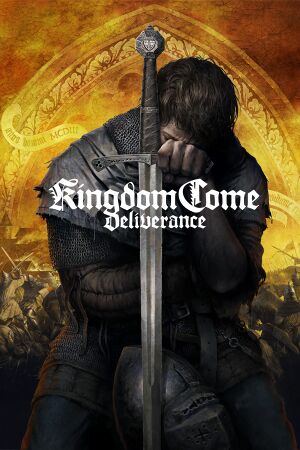General information
- Official site
- Official forum
- GOG.com Community Discussions
- GOG.com Support Page
- Steam Community Discussions
Availability
DLC and expansion packs
| Name |
Notes |
|
| The Amorous Adventures of Bold Sir Hans Capon |
|
|
| From the Ashes |
|
|
| Treasures of the Past |
Pre-order bonus, available for everyone since April 11, 2018. |
|
Essential improvements
Skip intro videos
|
Skip intro videos[2]
|
- Go to
<path-to-game>\Data\.
- Open
ipl_videos.pak with 7-Zip or similar.
- Open the
Videos folder.
- Delete or rename
intro.usm.
|
|
Skip intro videos after patch 1.4.x
|
- Go to
<path-to-game>\Data\Patch\.
- Open
ipl_patch_010400.pak with 7-Zip or similar.
- Open the
Videos folder.
- Delete or rename
intro.usm.
|
Game data
Configuration file(s) location
Save game data location
Video settings
Template:Video settings
Default Anisotropic Filtering
| In-game texture option |
Anisotropic Filtering
|
| Low |
x2
|
| Medium |
x8
|
| High |
?
|
| Very High |
x16
|
| Ultra |
x16
|
|
Set FOV in console[3]
|
- Open the console (~).
- Enter
cl_fov XX (replace XX with the FOV you want).
- Press ↵ Enter.
Notes
- This can alternatively be set in your
user.cfg file.
|
|
Change the frame rate cap
|
- Open the console (~).
- Enter
sys_MaxFPS XX (replace XX with the max FPS you want).
- Press ↵ Enter.
Notes
- This can alternatively be set in your
user.cfg file.
|
Depth of field
|
Disable depth of field[4]
|
- Go to
<path-to-game>\Engine\.
- Open
engine.pak with 7-Zip or similar.
- Open the
config\cvargroups folder.
- Open
sys_spec_PostProcessing.cfg.
- Change
r_DepthOfFIeld=2 to r_DepthOfFIeld=0.
|
HUD Location Adjustment
|
Center or adjust the HUD regardless of resolution
|
- Navigate to the game install directory.
- Open
HUD.xml, located within Data\GameData.pak\Libs\UI\UIElements. Use 7zip or similar to directly open pak files.
- Locate the "Constraints" tag, near the top, within the GFx tag.
- Replace the existing constraints section with the following, adjusted as needed. This is based on a monitor resolution of 3440x1440, and desired HUD resolution of 2560x1440 (centered 16:9):
<Constraints>
<Align mode="fixed"/>
<Position top="0" left="440" width="2560" height="1440" />
</Constraints>
- To center the hud: set "left=#" where # is your screen resolution subtracted by the desired HUD resolution then halved (e.g. (3440 - 2560)/2)
- Save the XML and drop it back into the pak file.
Notes
- These changes will also need to be applied to any patch files containing
HUD.xml,which can be found within Data\patch pak files.
- This results in minor visual issues during dialogue (black bars are displayed, and grain-overlay does not fill screen).
|
Input settings
Template:Input settings
Audio settings
Template:Audio settings
Localizations
| Language |
UI |
Audio |
Sub |
Notes |
| English |
|
|
|
|
| French |
|
|
|
|
| German |
|
|
|
|
| Czech |
|
|
|
|
| Italian |
|
|
|
|
| Polish |
|
|
|
|
| Russian |
|
|
|
|
| Spanish |
|
|
|
|
| Simplified Chinese |
|
|
|
|
VR support
Issues fixed
Cutscenes are capped at 30 FPS
- FPS during cutscenes is locked to 30 FPS.[5] The cutscenes are in-engine, meaning they should go as high as your setup is set, or can render to.
|
Add a configuration file to unlock the FPS when in fullscreen mode
|
- In-game, ensure the Fullscreen option is selected in the display settings.
- Exit the game.
- Make a new file called
user.cfg in <path-to-game> and open it in a text editor.
- Add the following lines, where
sys_MaxFPS is your maximum FPS, then save and close the file:
r_Vsync = 0
sys_MaxFPS = 144
|
Blurry textures
- The game takes a long time to load texture mipmaps leading to blurry textures especially on characters.
|
Increase the game mipmap LOD value to prevent the game from constantly reloading the mipmaps from the disk[6]
|
- Open the in-game console with ~
- Type
r_TexturesStreamingMipBias -3
- Press ↵ Enter, then close the console with ~.
Notes
- This workaround might cause a 2-4 FPS loss.
- You can also apply this fix by adding the above line to your
user.cfg file, mentioned above.
|
Other information
API
| Technical specs |
Supported |
Notes |
| Direct3D |
11 |
|
| Executable |
32-bit |
64-bit |
Notes |
| Windows |
|
|
|
Recommended texture setting based on VRAM
The following table covers what amount of VRAM each level of the texture setting is designed for. This table doesn't take into account VRAM used by geometry and shadows.[7]
| In-game Option |
VRAM
|
| Low |
1 GB
|
| Medium |
1.5 GB
|
| High |
2 GB
|
| Very High |
3 GB
|
| Ultra |
6 GB
|
Console commands
- The console is enabled by default, press ~ to open it.
| Command |
Purpose |
cl_fov |
Modify field of view (FOV). Default 75. |
e_TimeOfDay |
View the current time of day. |
g_showHUD |
Toggles the HUD. Default 1. |
e_ViewDistRatio |
Changes the distance at which objects start to render. Default 500. |
e_ViewDistRatioVegetation |
Change the distance at which trees start to render. Default 500. |
e_MergedMeshesInstanceDist |
Changes the distance at which grass is animated. Default 20. |
p_gravity_z |
Changes the intensity of gravity. Default -13. |
r_Vsync |
Toggles VSync. Default 1. |
r_motionblur |
Toggles motion blur.
1 is camera only (default)
2 is camera and objects |
r_AntiAliasingMode |
Toggles anti-aliasing.
1 SMAA
2 SMAA with temporal filtering
3 SMAA with temporal filtering and projection matrix jittering |
r_ssdo |
Toggles screen space ambient occlusion. Default 1. |
r_TexMinAnisotropy |
Sets minimum anisotropic filtering level. Depends on graphical setting.
Usually 4, 8 or 16. |
wh_pl_showfirecursor |
Toggles reticule when aiming a bow. Default 0. |
Save (YourChoiceOfFileNameHere) |
Saves the game. NOTE: This can cause your game to crash and no save will be created. |
sys_MaxFPS |
Changes the FPS cap of the game. Default 60. |
wh_ui_showCompass |
Toggles the compass. Default 1. |
wh_ui_showHealthBar |
Toggles the health bar. Default 1. |
wh_dlg_chatbubbles |
Toggles dialogue bubbles. Default 1. |
t_scale |
Scales the game time.[8][9] Default 1 (normal speed). Setting 0.5 results in half-speed, 0 is paused etc. |
e_VolumetricFog |
Toggles volumetric fog. Default 0. |
r_Sharpening |
Sharpens the image. Default 0.0 (Float value) (Sharpening is used during cutscenes but disabled in normal play) |
e_ShadowsMaxTexRes |
Changes shadow resolution. Default 1024. |
System requirements
| Windows |
|
Minimum |
Recommended |
| Operating system (OS) |
7 |
8, 8.1 |
| Processor (CPU) |
Intel Core i5-2500K 3.3 GHz
AMD Phenom II X4 940 |
Intel Core i7-3770 3.4 GHz
AMD FX-8350 4.0 GHz |
| System memory (RAM) |
8 GB |
16 GB |
| Hard disk drive (HDD) |
40 GB |
45 GB |
| Video card (GPU) |
Nvidia GeForce GTX 660
AMD Radeon HD 7870
2 GB of VRAM
DirectX 11 compatible
| Nvidia GeForce GTX 1060
AMD Radeon RX 580 |
- Requires a 64-bit operating system.
Notes
References