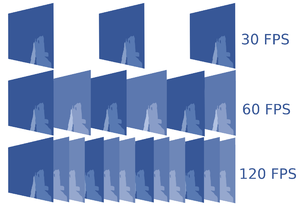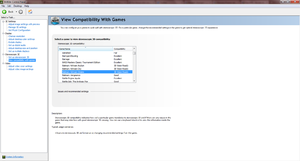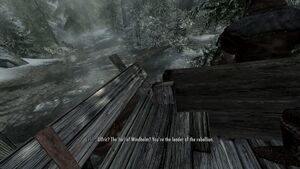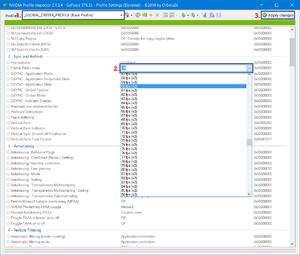Difference between revisions of "Glossary:Frame rate (FPS)"
Wolfinston (talk | contribs) |
|||
| Line 170: | Line 170: | ||
{{Image|Nvidia inspector.png|Nvidia Inspector}} | {{Image|Nvidia inspector.png|Nvidia Inspector}} | ||
{{Fixbox|description=Nvidia specific solution - NVIDIA Profile Inspector|ref=<ref>{{Refcheck|user=Hawaii_Beach|date=2017-01-09|comment=}}</ref>|fix= | {{Fixbox|description=Nvidia specific solution - NVIDIA Profile Inspector|ref=<ref>{{Refcheck|user=Hawaii_Beach|date=2017-01-09|comment=}}</ref>|fix= | ||
| − | # Download [ | + | # Download and run [[NVIDIA Profile Inspector]]. |
| − | |||
# Select desired profile or add custom profile. | # Select desired profile or add custom profile. | ||
# Set '''Frame Rate Limiter''' to desired value. | # Set '''Frame Rate Limiter''' to desired value. | ||
Revision as of 00:44, 16 August 2018
Graphics and video
Resolutions
Video settings
- Field of view (FOV)
- Windowed / borderless fullscreen
- Anisotropic filtering (AF)
- Anti-aliasing (AA)
- High-fidelity upscaling
- Vertical sync (Vsync)
- Frame rate (FPS)
- High dynamic range (HDR)
- Ray tracing (RT)
- Color blind mode
Hardware
For a list of games, see List of games that support high frame rate.
For a list of games, see List of games that support 60 FPS. See also List of Games Without Native 60 FPS Support.
Key points
- Higher frame rates makes gameplay feel and look smoother, with reduced input lag
- Screen tearing and stuttering are less visible when more frames are shown.
- Higher frame rates reduce blurring significantly (especially combined with technologies such as ULMB).
- Higher frame rates give you ability to play in stereoscopic 3D with active shutter glasses on certain monitors (e.g. NVidia 3D Vision)
- High frame rates will make the GPU / CPU work much harder, resulting in high temperatures. This is more significant if there is no frame cap set.[1][2]
- Many games with physics simulation are not optimized for frame rates higher than 60 FPS, causing glitches, especially in the 120+ range.
- Many other games cap the frame rate at 60 FPS or below for no reason, particularly common in ports.
- Others instead simply don't work correctly when the cap is tampered with.
General information
Frame rate or frame frequency, often measured in frames per second (FPS), is the frequency (rate) that images (frames) render. It is a general concept not unique to computer video games.
Frame rate affects the quality of a game experience, very low fps can hinder or distract from gameplay. High FPS looks good - smooth and fluid and low FPS looks bad - choppy and laggy. This is because in games frames are generated perfectly and interactively controlled so it's easier to notice jerky movement where in other media motion blurring is occurring naturally. Many games do offer motion blurring as graphical option but it's simulated and can distract even more as you can't clearly see what's happening in fast paced points.
There are several different frame rate comparison sites including 30vs60, Bo Allens comparison and UFO test. Content on YouTube and GIFs are usually bad to compare as they usually lower overall quality significally[3] as well as show only FPS to certain degree; Gifs are 50 FPS max and most content on YouTube is 30 FPS as 60 FPS support was only announced June 2014[4]. Also keep in mind that games are interactive media so smoothness doesn't only show but it also feels when you are actually playing.
FPS is different for every game and setup, it depends on both software and hardware. Rendering is very complicated. Generally, more powerful and expensive hardware has higher FPS. However, problems with FPS are not always easy to solve, and there may be no solution.
Measuring FPS
An FPS counter is a simple way to show frame rate, and averages FPS over a short period of time.
Most games will have a key combination or console command to show or toggle a counter. See game-specific articles.
Alternatively, many overlays can show counters, including Fraps, MSI Afterburner, EVGA Precision, RivaTuner Statistics Server, and others. Steam and Uplay clients also have an option to display an FPS counter in their respective overlays.
Increasing FPS
Generally easiest and most effective way to increase games FPS is to simply lower graphical fidelity. This is also one of the greatest advantages of PC gaming overall as some users may want to have smoother experience at the cost of overall eye candy. Generally speaking, the newer the game and the higher the settings, the harder your computer has to work to make frames which results in lower overall FPS.
However, if you are experiencing surprisingly low FPS there may be issues in the game itself; see games article to see if there are fixes for the issue.
If you have really low FPS even with minimum settings, the best solution is to try to upgrade the hardware. Some games allow going even lower with settings by editing configuration files but usually this is manual work and results may not be satisfactory.
High frame rate
Regular 60Hz monitor refreshes 60 times per second so it can only show 60 FPS and it's usually useless to go beyond that. With higher refresh rate monitors it's possible to show more frames which result even smoother and even more responsive gameplay, but just like with resolution differences with higher values are smaller, but still make gameplay more enjoyable and reduce need for features like motion blurring and vsyncing but also require more powerful machine.
Without Vsync you see less tearing and stuttering as time those are shown is much lower. However, there are technologies that can adjust screen's refresh rate according to game's frame rate, these include Nvidia Gsync[5] and Dynamic Refresh Rate aka FreeSync which is part of DisplayPort standard[6]. Gsync is available in selected models and can be installed in some older models where FreeSync should be available in models supporting 1.2a Display port standard.
Stereoscopic 3D
One of less used features of high frame rate display is ability to play and view content in stereoscopic 3D. There are few reasons for this; it usually requires buying separate 3D glasses kit with transmitter, some displays only support certain GPU e.g. "Nvidia 3D Vision Ready" monitors usually only work with Nvidia GPU and if game haven't been done this in mind there may be problems with crosshair, shadows, object depth, etc.
Also virtual reality devices use stereoscopic 3D.
Using 3D HDTVs
Most 3D HDTVs do not accept a 120Hz input but this can be forced; see True 120Hz from PC to TV for testing results.
LightBoost
With some monitors it's possible to turn on LightBoost which almost completely eliminates motion blurring. As of Spring 2014, a few Asus, Samsung and BenQ monitors support it. It's normally used when viewing 3D image so it's not usable with regular use by default. There is few ways to enable this with Asus and BenQ monitors and easiest way is ToastyX Strobelight program. With Samsung monitors simply set refresh rate to 120 Hz from PC, then from monitor change “Response Time” to “Normal” and then turn 3D on.
LightBoost successors
LightBoost hack has shown that there is demand for such feature among PC gamers. Soon after some monitor manufacturers started to integrate it into official feature list of their monitors. Examples:
- Eizo FG2421 (Turbo240)
- BENQ XL2420Z (BENQ Blur Reduction)
- Asus ROG Swift PG278Q (ULMB)
Main difference from LightBoost hack method is that they produce much better colors and gamma.
Frame rate capping
- Some games can behave undesirably above their intended frame rate, such as the engine's clock running at over double the normal speed.
- It may be useful to cap a game's frame rate at 30 FPS if the frame rate is jumping between 30 and 60.
- Capping might disrupt frame time analysis algorithms that governs variable refresh rate displays[7]
- Capping fps introduces frame latency.
| Method |
|
|
|---|---|---|
| NVIDIA Profile Inspector [Cap], instructions below |
|
|
| Radeon Profile Tool [Cap], instructions below |
| |
| Dxtory [Cap], "limit video FPS" under "Advanced" |
|
|
| strangle [Cap], [Vsync] instructions here |
|
|
| RivaTuner Statistics Server [Cap], instructions below |
|
|
| Special K [Cap], modify Framerate Limiter value via in-game OSD (Ctrl+⇧ Shift+← Backspace) |
|
|
| GeDoSaTo [Cap], modify fpsLimit value |
|
|
| Change monitors refresh rate to 60Hz and enable Vsync [Vsync] |
|
|
| Adaptive/Dynamic vsync with half refresh rate setting [Vsync] |
|
| Universal solution - RivaTuner Statistics Server[citation needed] |
|---|
Notes
|
| AMD specific solution - RadeonPro[citation needed] |
|---|
|
| Nvidia specific solution - NVIDIA Profile Inspector[9] |
|---|
Notes |
External links
- Techquickie - Monitor & TV Refresh Rates as Fast As Possible - YouTube
- Reality Check - Do we need 60 FPS on PS4 and Xbox One? - GameSpot - 60 FPS video
- The case for 30fps PC gaming - Why frame-rate control is just as important as display resolution and quality presets.
References
- ↑ Patch 1.1 - Why 60FPS Cap? 120hz+ Experience Killed :: Gauntlet™ General Discussions - "The cap was made to try and stop the problem of people's gpu overheating"
- ↑ Patch Notes :: Shattered Planet General Discussions - "Frame rate capped at 60 FPS to prevent overusage of system resources."
- ↑ https://i.imgur.com/PnQNhbo.jpg
- ↑ Battlefield Hardline ushers in era of smooth YouTube trailers | Technology | theguardian.com
- ↑ G-SYNC Technology Overview | GeForce | GeForce
- ↑ VESA® Adds ‘Adaptive-Sync’ to Popular DisplayPort™ Video Standard | VESA
- ↑ AMD's Robert Hallock on freesync is so fcking awesome! - Reddit
- ↑ GeDoSaTo FPS capping, modding controversies | metaclassofnilblog
- ↑ Verified by User:Hawaii_Beach on 2017-01-09
- ↑ Guru3D.com Forums - View Single Post - NVidia Inspector 1.9.7.6 + FPS limit 59.7 = microstutter
- ↑ FPS Limiter Lag Analysis For G-Sync & V-Sync - YouTube