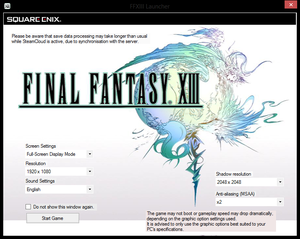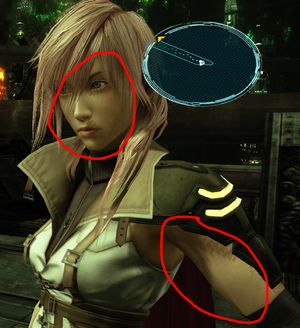Final Fantasy XIII
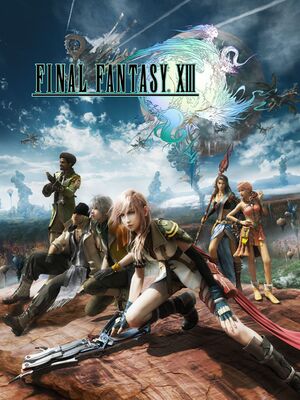 |
|
| Developers | |
|---|---|
| Square Enix | |
| Engines | |
| Crystal Tools | |
| Release dates | |
| Windows | October 9, 2014 |
Key points
- Includes the "Easy" mode from Final Fantasy XIII Ultimate Hits International.
- Unfavorable to the Xbox 360 and PS3 versions in areas. Has:
- poorly-encoded 720p cutscenes with artifacts[1][2][3][4]
- pixelated, jagged shadows
- low audio volume
- no support for controller vibration
- Inconsistent frame rate.
- Display resolutions other than 1280×720 can cause missing text during enemy scans.
General information
Availability
| Source | DRM | Notes | Keys | OS |
|---|---|---|---|---|
| Retail | XIII + XIII-2 double pack available in Europe | |||
| Amazon.com | ||||
| Green Man Gaming | ||||
| Humble Store | ||||
| Publisher website | European store | |||
| Publisher website | North American store | |||
| Steam |
Essential improvements
Remove unused cutscenes to free up space
- Features dual audio English and Japanese for the ROW release.[1] Removing the cutscene files for either language frees about 20 GB of space.[5]
- Verification and updating by Steam will redownload the files.[6]
| Remove English or Japanese cutscene files[5] |
|---|
|
Game data
Configuration file(s) location
| System | Location |
|---|---|
| Windows | <path-to-game>\setup.xml[Note 1] |
| Steam Play (Linux) | <SteamLibrary-folder>/steamapps/compatdata/292120/pfx/[Note 2] |
- All in-game configurations are stored directly in the saved game data. Changes made while in the title screen are not preserved after loading a saved game.
Save game data location
| System | Location |
|---|---|
| Windows | %LOCALAPPDATA%\SquareEnix\FinalFantasyXIII\save\ |
| Steam | <Steam-folder>/userdata/<user-id>/292120/remote/ |
| Steam Play (Linux) | <SteamLibrary-folder>/steamapps/compatdata/292120/pfx/[Note 2] |
- The Steam folder is used when Steam Cloud is enabled; otherwise, the Windows folder is used.[7]
Save game cloud syncing
| System | Native | Notes |
|---|---|---|
| Steam Cloud | Up to 100 save files (29.3 MB) can be synced. |
Video settings
Anti-aliasing (AA)
- Nvidia users can follow this guide at Guru3D for alternative hardware AA.
Follow the guide to modify AA settings if various issues arise, as the game needs very specific settings to function correctly with Nvidia cards.[8]
Input settings
Console button prompts
- The game uses Xbox button prompts without differentiating colors.
- This mod allows PlayStation and Xbox prompts.
Audio settings
Localizations
| Language | UI | Audio | Sub | Notes |
|---|---|---|---|---|
| English | Worldwide (audio not available in Asia) | |||
| Traditional Chinese | Asia only | |||
| French | Not available in Asia | |||
| German | Not available in Asia | |||
| Italian | Not available in Asia | |||
| Japanese | Worldwide (UI and subtitles only available in Asia) | |||
| Korean | Asia only | |||
| Polish | ||||
| Spanish | Not available in Asia |
Issues unresolved
Inconsistent FPS
- While there are several workarounds and fixes for inconsistent FPS (an issue not entirely unique to the PC port[9][10]), for some this issue remains unresolved and may be due to issues within the game itself.[11][12]
- As the game was originally designed for the PlayStation 3's Cell processor, this port incorrectly processes all game logic on a single thread, making single-core responsiveness imperative.
- Some theorize that the engine's resource management may be broken, leaving the CPU and GPU underutilized.[13]
- The game also uses a custom frame rate pacer that locks the frame rate to refresh rate intervals similarly to Vertical Sync, but much more aggressively.[14] This leads to issues when locking at a lower frame rate than the 60 FPS cap, such as stuttering both in-game and during FMV playback. Manually locking the game at a lower frame rate through third party tools does not resolve these issues.
| In the GPU and Power control panels set the power management mode to maximum performance[citation needed] |
|---|
| Enable Triple Buffering for Vsync in the GPU control panel[citation needed] |
|---|
| Turn off "adaptive" Vsync in the GPU control panel[citation needed] |
|---|
| Turn off the mini-map in-game[citation needed] |
|---|
|
The mini-map can drop the frame rate up to 10-20FPS, depending on the scenes. The mini-map can be toggled off in-game. |
| Turn off AA (even FXAA) in the GPU control panel[citation needed] |
|---|
|
This may change 30FPS into 60FPS. However, this may result in abnormal eyelashes and hair. |
| Use a controller instead of the mouse/keyboard, or fake using one[15] |
|---|
|
Some users have reported that using a controller instead of mouse/keyboard increases FPS and prevents stuttering. If you don't have a controller, vJoy is an alternative. This may be because the game is searching for an input device and timing out, causing the stutter. It fires the event every one second. In addition, the following steps may help, possibly needed every launch:
|
| Disable hyperthreading on Intel processors[16] |
|---|
|
Somewhat extreme.[citation needed] |
| Disable all occurrences of "HID-Compliant Device" in the Device Manager[17] |
|---|
|
Helps for some, but is somewhat extreme and can make your OS unbootable. |
| Try closing web browsers (such as Google Chrome)[citation needed] |
|---|
|
This solved a stuttering issue in one particular instance. |
| Install OneTweakNG[18] |
|---|
|
This can eliminate stuttering at 60FPS and increase performance potentially |
| Enable Half Refresh Rate Vsync in the GPU control panel |
|---|
|
This can eliminate stuttering by locking frame rate to the game engine's original 30 FPS. |
Shadows appear pixelated and jagged
- Shadows are inferior to the console versions, appearing pixelated and jagged.[19]
| Increase the shadow resolution in the launcher[citation needed] |
|---|
|
Though this may help in alleviating the problem, it does not fix it completely. Extremely high shadow resolutions may prove taxing for lower-end hardware. |
| Increase the shadow resolution via GeDoSaTo[citation needed] |
|---|
|
In the GeDoSaTo .ini file mentioned under missing enemy text there is an option for |
Controller vibration doesn't work
- The game lacks the controller vibration support found in the console versions entirely.[1]
Audio volume is low
- The game has a low volume level that is about half as loud as a typical game, and there are no in-game volume options. The only thing a player can do is crank up their speaker volume.
Crashes when loading a new area
- The game can crash when loading a new area. This can be fixed with going into windowed mode, or borderless windowed mode.
2560x1440 resolution is broken
- This, and only this resolution breaks the game, making it look more pixelated than it should.[20].
| Use DSR[21] |
|---|
|
If you have a NVIDIA card, a workaround is to enable literally any DSR factor above native resolution and set the game to that resolution. 2560x1440 is the only broken resolution, all other resolutions work fine. |
| Use GeDoSaTo |
|---|
|
This is the ideal solution as it also fixes the problem with the missing text during enemy scans. |
Issues fixed
Launcher doesn't launch
| Bypass the launcher and run the program directly[22] |
|---|
|
Run
|
Could not secure sufficient VRAM
- This issue occurs when launching the game due to the inability to allocate the required VRAM.[24]
- Check if you meet the system requirements through Steam. It can be done directly by entering
steam://checksysreqs/292120in a web browser. There are additional checks such as Can You RUN it available.[24] - Run "dxdiag.exe" and ensure at least 256 MB is shown under "Approx. Total Memory" under the "Display" tab.[24]
| Close other applications and services using VRAM[citation needed] |
|---|
| Assign more RAM to the GPU[24] |
|---|
|
This is a method for just one particular setup. Other setups may vary.
|
Abnormal eyelashes and hair
- MSAA is required for proper alpha-to-coverage on hair and eyelashes.[25]
| In the Nvidia Control Panel ensure "Antialiasing - Mode" is not set to "Off" in "Manage 3D settings"[citation needed] |
|---|
| In the AMD Catalyst Control Panel ensure "Anti-Aliasing Samples" is not set to "None" in "3D Application Settings"[citation needed] |
|---|
Macroblock-like hair artifacts
- This fix is for Nvidia users with GeForce 400 series (Fermi architecture) or higher and occurs only when using MSAA (on by default).[8][26]
| Follow the Nvidia anti-aliasing guide under the section "anti-aliasing" to create or modify an Nvidia Profile Inspector profile for "ffxiiiimg.exe" and set "Antialiasing fix" to "On" under "Compatibility"[8] |
|---|
- Symptoms of this issue include continuous cursor cycling through menu entries as if the user was pressing a directional button.
| Disable offending HIDs in Device Manager[27] |
|---|
|
Go into Device Manager and start disabling your Human Interface Devices (HIDs) one by one until you find which one is causing the issue. It's been reported that redundant HID-compliant gaming controllers are usually the issue, often created by third party accessories such as DolphinBar. |
Missing text during enemy scans
- Display resolutions other than 1280×720 can cause missing text during enemy scans, such as whether an enemy is vulnerable to specific status effects et al.[28][29]
| Change the display resolution to 1280×720 in the launcher[citation needed] |
|---|
| Use Generic Downsampling Tool (GeDoSaTo)[citation needed] |
|---|
|
Using GeDoSaTo you can leave the launcher option at 1280x720 and manually upscale to your monitor's native resolution. Try following Bad Wolfx's fix guide using the GeDoSaTo .ini file. Be sure to adjust settings to match your resolution and system spec (if you have a more powerful computer than the guide author for example). The following lines will probably be necessary if you choose to create a GeDoSaTo user file specific to FFXIII, instead of simply replacing GeDoSaTo.ini as the guide recommends.
Change to your monitor's native resolution and refresh rate as needed. Here is an explanation of GeDoSaTo user files if you're not familiar with GeDoSaTo. Note: This fix may not work if you also try to force exclusive fullscreen mode. |
Crashes when saving
- The game can crash when saving with Steam Cloud synchronization active. This can also result in corrupted save files.
| Disable Steam Cloud synchronization for the game[citation needed] |
|---|
|
Mouse cursor appears
- The mouse cursor may appear on program launch and will not disappear.[30]
| Switch to another application and back to the game[30] |
|---|
|
Notes
|
Force exclusive full screen
| Force exclusive full screen mode using a registry hack (Windows 8+ only)[31][32] |
|---|
Notes
|
| Use Final Fantasy XIII Fixer[33] |
|---|
|
Other information
API
| Technical specs | Supported | Notes |
|---|---|---|
| Direct3D | 9 |
| Executable | 32-bit | 64-bit | Notes |
|---|---|---|---|
| Windows |
Middleware
| Middleware | Notes | |
|---|---|---|
| Cutscenes | Bink Video |
System requirements
| Windows | ||
|---|---|---|
| Minimum | Recommended | |
| Operating system (OS) | XP SP2 | Vista, 7, 8 |
| Processor (CPU) | 2 GHz dual core | Intel Core 2 Quad (2.66 GHz) AMD Phenom II X4 (2.8 GHz) |
| System memory (RAM) | 1 GB | |
| Hard disk drive (HDD) | 60 GB | |
| Video card (GPU) | Nvidia GeForce 8 Series ATI Radeon HD 2000 series 256 MB of VRAM | Nvidia GeForce GTX 460 AMD Radeon HD 5870 |
| Sound (audio device) | DirectX 9.0c compatible | DirectX 11 compatible |
| Other | XInput controller (map DirectInput controllers using drivers)[34] | |
Notes
- ↑ When running this game without elevated privileges (Run as administrator option), write operations against a location below
%PROGRAMFILES%,%PROGRAMDATA%, or%WINDIR%might be redirected to%LOCALAPPDATA%\VirtualStoreon Windows Vista and later (more details). - ↑ 2.0 2.1 Notes regarding Steam Play (Linux) data:
- File/folder structure within this directory reflects the path(s) listed for Windows and/or Steam game data.
- Games with Steam Cloud support may also store data in
~/.steam/steam/userdata/<user-id>/292120/. - Use Wine's registry editor to access any Windows registry paths.
- The app ID (292120) may differ in some cases.
- Treat backslashes as forward slashes.
- See the glossary page for details on Windows data paths.
References
- ↑ 1.0 1.1 1.2 Steam Forums - "We want 1920x1080 and Graphic Options"
- ↑ PC vs. PS3 cutscene comparison
- ↑ Bittercup on NeoGAF on modding the PC cutscenes with the PS3 versions
- ↑ Steam Forums :: Concerning The Quality OF FMV Cutscenes
- ↑ 5.0 5.1 How to cut down game size to 29GB
- ↑ Square_Jason on Steam forums on deleting cutscenes: "FYI/Note - if you verify your game at any stage it WILL redownload these files."
- ↑ Steam Forums - Lost Save Games or Saves from other sources
- ↑ 8.0 8.1 8.2 Guru3D Forums - Final Fantasy XIII anti-aliasing Guide
- ↑ Face-Off: Final Fantasy XIII | Eurogamer
- ↑ Tech Analysis: Final Fantasy XIII (PS3 vs 360) | IQGamer
- ↑ Durante Presents: FFXIII resolution unlocking (GeDoSaTo plugin) released - pre-alpha : Page 32 | NeoGAF
- ↑ NeoGAF Forums - Knurek on resource usage vs. FPS problems
- ↑ FFXIII Series Outside Developer POV
- ↑ Square Enix forums - Frame rate pacer pros/cons
- ↑ Stuttering / laggin cutcenes - FPS FIX
- ↑ Fixing stuttering, alternative fix, if plugging gamepad/keyboard on/off did not help
- ↑ Stuttering in FF XIII PC ? Try this, worked for me.
- ↑ https://steamcommunity.com/app/292120/discussions/0/613938693079943510/?ctp=473#c350533172696297784
- ↑ In-game shadow issues highlight
- ↑ 1440p glitch highlight (Image is 200% the original size so that the glitch is more noticeable)
- ↑ DSR highlight (Image is 200% the original size for fair comparison with the previous image.)
- ↑ Steam forums - Launcher has stopped working
- ↑ Cite error: Invalid
<ref>tag; no text was provided for refs namedcmdline - ↑ 24.0 24.1 24.2 24.3 Steam forums - Could not secure sufficient VRAM when booting the game
- ↑ Durante on MSAA for alpha-to-coverage
- ↑ Video example using in game 4xMSAA
- ↑ Steam Forums - Game starts scrolling through all menu options randomly
- ↑ FFXIII December Patch Date Announcement - Steam Community :: Group Announcements :: FINAL FANTASY XIII
- ↑ Steam Forums :: Text data about enemies missing. Others?
- ↑ 30.0 30.1 Steam Forums :: Is the mouse cursor suppose be on screen?
- ↑ Steam Forums :: DISCOVERY: How to force True Full-Screen. (And improve Framerate.)
- ↑ Steam Guides :: How to enable true fullscreen for FF13 and 13-2
- ↑ Fix: Xbox One controller in menus :: FINAL FANTASY XIII General Discussions
- ↑ Verified by User:MetalPlateMage on 7 August 2015
- System requirements recommend an XInput controller but this game does not use XInput drivers. See NeoGAF Forums - Knurek on FFXIII not using xinput.dll.