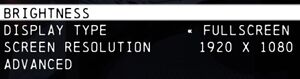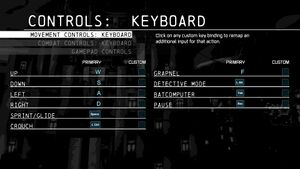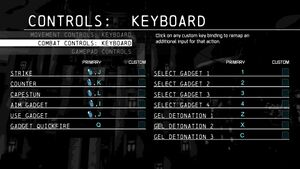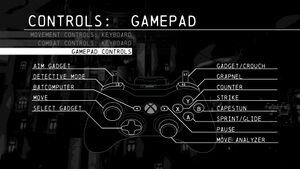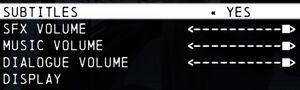Batman: Arkham Origins Blackgate Deluxe Edition
From PCGamingWiki, the wiki about fixing PC games
| Cover image missing, please upload it | |
| Developers | |
|---|---|
| Armature Studio | |
| Publishers | |
| Warner Bros. Interactive Entertainment | |
| Engines | |
| Bluepoint Engine | |
| Release dates | |
| Windows | April 1, 2014 |
| Batman: Arkham | |
|---|---|
| Subseries of Batman | |
| Batman: Arkham Asylum | 2009 |
| Batman: Arkham City | 2011 |
| Batman: Arkham Origins | 2013 |
| Batman: Arkham Origins Blackgate Deluxe Edition | 2014 |
| Batman: Arkham Knight | 2015 |
| Batman: Arkham VR | 2017 |
| Suicide Squad: Kill the Justice League | 2024 |
General information
Availability
| Source | DRM | Notes | Keys | OS |
|---|---|---|---|---|
| GamersGate | Deluxe Edition. | |||
| Deluxe Edition. | ||||
| Green Man Gaming | Deluxe Edition. | |||
| Humble Store | Deluxe Edition. | |||
| Origin | Deluxe Edition. | |||
| Steam | Deluxe Edition. |
Game data
Configuration file(s) location
| System | Location |
|---|---|
| Windows | <path-to-game>\VideoSettings.txt[Note 1] |
| Steam Play (Linux) | <Steam-folder>/steamapps/compatdata/267490/pfx/[Note 2] |
Save game data location
| System | Location |
|---|---|
| Windows | <path-to-game>\GameData\SteamSaves\[Note 1] |
| Steam Play (Linux) | <Steam-folder>/steamapps/compatdata/267490/pfx/[Note 2] |
Save game cloud syncing
| System | Native | Notes |
|---|---|---|
| Origin | ||
| Steam Cloud |
Video settings
Borderless fullscreen windowed
| Enable borderless fullscreen[1] |
|---|
|
Input settings
- Controls menu can be accessed from pause menu.
Haptic feedback
| Disable haptic feedback[1] |
|---|
|
Audio settings
Localizations
| Language | UI | Audio | Sub | Notes |
|---|---|---|---|---|
| English | ||||
| French | ||||
| German | ||||
| Italian | ||||
| Russian | ||||
| Spanish |
Mute on focus lost
| Mute game in background[1] |
|---|
|
Issues fixed
Run the game at screen refresh rate
- Fullscreen mode defaults to 60 Hz, even if the screen refresh rate is set higher than that.
| Set screen refresh rate and 60 FPS cap[1] |
|---|
|
Other information
API
| Technical specs | Supported | Notes |
|---|---|---|
| Direct3D | 9 |
| Executable | 32-bit | 64-bit | Notes |
|---|---|---|---|
| Windows |
System requirements
| Windows | ||
|---|---|---|
| Minimum | Recommended | |
| Operating system (OS) | Vista | 7, 8 |
| Processor (CPU) | Intel Core 2 Duo 2.4 GHz AMD Athlon X2 2.8 GHz |
Intel Core i5-750 2.67 GHz AMD Phenom II X4 965 3.4 GHz |
| System memory (RAM) | 2 GB | 4 GB |
| Hard disk drive (HDD) | 3 GB | |
| Video card (GPU) | Nvidia GeForce 8800 GTS ATI Radeon HD 3850 DirectX 10 compatible | Nvidia GeForce GTX 560 AMD Radeon HD 6950 DirectX 11 compatible |
Notes
- ↑ 1.0 1.1 When running this game without elevated privileges (Run as administrator option), write operations against a location below
%PROGRAMFILES%,%PROGRAMDATA%, or%WINDIR%might be redirected to%LOCALAPPDATA%\VirtualStoreon Windows Vista and later (more details). - ↑ 2.0 2.1 File/folder structure within this directory reflects the path(s) listed for Windows and/or Steam game data (use Wine regedit to access Windows registry paths). Games with Steam Cloud support may store data in
~/.steam/steam/userdata/<user-id>/267490/in addition to or instead of this directory. The app ID (267490) may differ in some cases. Treat backslashes as forward slashes. See the glossary page for details.
References
- ↑ 1.0 1.1 1.2 1.3 Verified by User:Keith on 2017-12-02