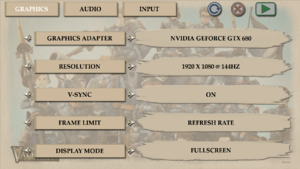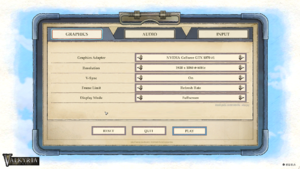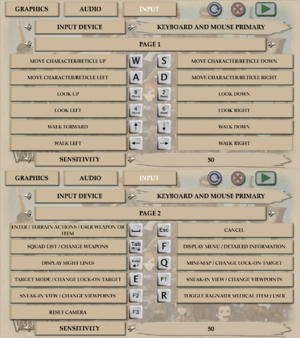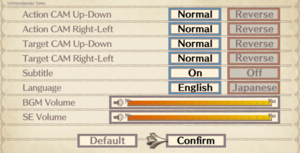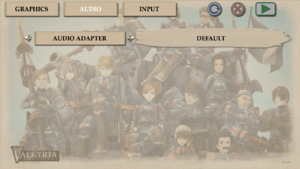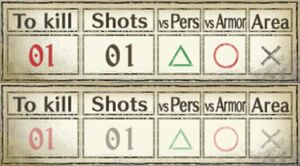Valkyria Chronicles
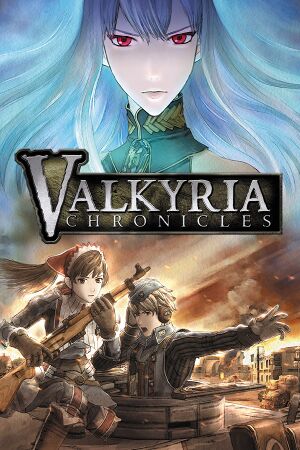 |
|
| Developers | |
|---|---|
| Sega | |
| Windows | Little Stone Software |
| Microsoft Store | Lab42 |
| Publishers | |
| Sega | |
| Engines | |
| CANVAS | |
| Release dates | |
| Windows | November 11, 2014 |
| Reception | |
| Metacritic | 85 |
| OpenCritic | 85 |
| IGDB | 90 |
| Taxonomy | |
| Monetization | One-time game purchase |
| Microtransactions | None |
| Modes | Singleplayer |
| Pacing | Real-time, Turn-based |
| Perspectives | Third-person, Top-down view |
| Controls | Direct control |
| Genres | Tactical RPG |
| Vehicles | Tank |
| Art styles | Anime, Stylized |
| Themes | Europe, World War II |
| Series | Valkyria Chronicles |
| Valkyria Chronicles | |
|---|---|
| Valkyria Chronicles | 2014 |
| Valkyria Chronicles 4 | 2018 |
Key points
- Includes all the currently released DLC from the PS3 version.
- The PC version lacks the enhancements that are in the PS4 version.
General information
Availability
| Source | DRM | Notes | Keys | OS |
|---|---|---|---|---|
| Retail | Europe only. | |||
| Green Man Gaming | ||||
| Humble Store | ||||
| Microsoft Store | ||||
| Steam | DRM-Free when Steam is not installed or when steam_appid.txt is in directory containing any number.[1] |
Essential improvements
Skip intro videos
| Delete files in the installation folder[2] |
|---|
|
Game data
Configuration file(s) location
| System | Location |
|---|---|
| Steam | <path-to-game>\*.xml |
| Microsoft Store | %LOCALAPPDATA%\SEGA\Valkyria Chronicles\ |
| Steam Play (Linux) | <Steam-folder>/steamapps/compatdata/294860/pfx/[Note 1] |
Save game data location
| System | Location |
|---|---|
| Steam | <path-to-game>\savedata\<user-id>\ |
| Microsoft Store | %LOCALAPPDATA%\SEGA\Valkyria Chronicles\savedata\ |
| Steam Play (Linux) | <Steam-folder>/steamapps/compatdata/294860/pfx/[Note 1] |
- The DLC save games are separate from the main storyline save games.
Save game cloud syncing
| System | Native | Notes |
|---|---|---|
| Steam Cloud | ||
| Xbox Cloud |
Video
| Graphics feature | State | WSGF | Notes |
|---|---|---|---|
| Widescreen resolution | |||
| Multi-monitor | Pillarboxed 16:9. | ||
| Ultra-widescreen | Pillarboxed gameplay. Use the widescreen hack as a workaround. | ||
| 4K Ultra HD | |||
| Field of view (FOV) | |||
| Windowed | |||
| Borderless fullscreen windowed | Use Borderless Gaming or adding borderless_windowed="1" to the line <custom_gfx_options in the file system_config.xml[3] |
||
| Anisotropic filtering (AF) | See the glossary page for potential workarounds. | ||
| Anti-aliasing (AA) | Appears to use a built in post-processing AA that is non adjustable. Nvidia users can force SGSSAA with flag 0x084010C0. |
||
| Vertical sync (Vsync) | |||
| 60 FPS and 120+ FPS | Set Frame Limit to Refresh Rate. Introduces audio desync for cutscenes rendered in engine, causes tanks to sometimes consume more AP over less distance (particularly when trying to go uphill). You will encounter this clipping issue. | ||
| High dynamic range display (HDR) | See the glossary page for potential alternatives. | ||
- HBAO also available on Nvidia with flag
0x00000032.
SLI support
| Use Nvidia Profile Inspector[4] |
|---|
|
Input
| Keyboard and mouse | State | Notes |
|---|---|---|
| Remapping | ||
| Mouse acceleration | ||
| Mouse sensitivity | ||
| Mouse input in menus | Only during the command mode. | |
| Mouse Y-axis inversion | Independent toggle for normal ("Action") and aiming ("Target") modes | |
| Controller | ||
| Controller support | ||
| Full controller support | ||
| Controller remapping | ||
| Controller sensitivity | ||
| Controller Y-axis inversion | Independent toggle for normal ("Action") and aiming ("Target") modes |
| Controller types |
|---|
| XInput-compatible controllers | ||
|---|---|---|
| Xbox button prompts | ||
| Impulse Trigger vibration |
| PlayStation controllers |
|---|
| Generic/other controllers |
|---|
| Additional information | ||
|---|---|---|
| Button prompts | For DualShock prompts see PlayStation Button Prompts | |
| Controller hotplugging | ||
| Haptic feedback | ||
| Digital movement supported | ||
| Simultaneous controller+KB/M |
| Steam Input | ||
|---|---|---|
| Steam Input API support | ||
| Hook input (legacy mode) | ||
| Official controller preset(s) | ||
| Steam Controller button prompts | ||
| Cursor detection |
Make walk hold from WASD with Shift
| Use AutoHotkey[citation needed] |
|---|
|
Save the following as a .ahk file then compile it into an app. Place the exe in the game's directory then use it to launch the game (you could make a shortcut to it or rename Valkyria.exe to something else and name it in its place).
RunWait, Valkyria.exe
ExitApp
#IfWinActive, ahk_class Valkyria Chronicle
#SingleInstance Ignore
+w::Up
+s::Down
+a::Left
+d::Right
~w::sendinput {up up}
~a::sendinput {left up}
~s::sendinput {down up}
~d::sendinput {right up}
To change the modifier used for walking change the pluses( |
Audio
| Audio feature | State | Notes |
|---|---|---|
| Separate volume controls | BGM and SE | |
| Surround sound | ||
| Subtitles | ||
| Closed captions | ||
| Mute on focus lost | ||
| Royalty free audio |
Localizations
| Language | UI | Audio | Sub | Notes |
|---|---|---|---|---|
| English | ||||
| Japanese | ||||
| Russian | Fan translation by «Alliance Team», download. | |||
| Spanish | Fan translation by Clan Dlan, download. |
VR support
| 3D modes | State | Notes | |
|---|---|---|---|
| Nvidia 3D Vision | See Helix Mod: Valkyria Chronicles. | ||
Issues fixed
Unable to get up the ramp Chapter 18a
| Change video setting/resolution to 60HZ[citation needed] |
|---|
|
Crash in Chapter 3
| Change video setting to Windowed and switch off Steam Overlay[citation needed] |
|---|
You may also need to change the launch file to run in Windows 7 Compatibility Mode.[citation needed]
|
Game is accepting input from nonexistant device and is infinitely scrolling up on start
| Enter Windows Device Manager and disable devices[citation needed] |
|---|
When you reopen the game after you have disabled the device, the scrolling should stop and everything should work as normal.
|
Desktop visible even in fullscreen (Windows 10)
| Disable fullscreen optimization of Valkyria.exe[5] |
|---|
|
Falling through the map after climbing up the ladders at the back of the map in Episode 15a - Fight for Ghirlandaio
| Download fix from mega or google drive and install in Valkyria Chronicles\data\mx[6] |
|---|
|
Framerate dies when walking through grass
| Disable vsync[citation needed] |
|---|
|
This game really doesn't like Vsync (at 60 fps at least). It can also cause other types of slowdown-related bugs. You can try to alleviate screen tearing by locking fps to 58.
|
Text semitransparent in target information box
| Change refresh rate[citation needed] |
|---|
|
This happens with some refresh rates. Refresh rates of 30 and 60hz work. 50 and 59.94 does not work. |
Stuttering in cutscenes
| Limit framerate to 30[citation needed] |
|---|
|
The game incorrectly upconverts video framerate resulting in heavy stuttering at times. Limiting framerate to 30 in the launcher mostly fixes this. Using external framelimiters work so you can use FPS Limiter with hotkey support to toggle between 29.97FPS for cutscenes and 60FPS for gameplay while ingame. This can also be automated with Autohotkey:
Run,fpslimiter32.exe,,hide
Run,Valkyria.exe
Loop {
Sleep,1
PlayingMovie := 0
Loop,Files,movie\*
{
FileMove,%A_LoopFileLongPath%,%A_LoopFileLongPath%
if (ErrorLevel = 1)
PlayingMovie := 1
}
if (PlayingMovie = 1)
SendInput,^{Numpad0}
if (PlayingMovie = 0)
SendInput,^{Numpad1}
Process,Exist,Valkyria.exe
if (ErrorLevel = 0) {
Process,Close,fpslimiter32.exe
ExitApp
}
}You should now be able to launch the game with this script and get less stutter. Some minimal stuttering is unavoidable unless you can live with the 59.94hz bug mentioned above, since the cutscenes are 29.97 FPS. |
Units fail to evade successfully
| Set game resolution to 1280×720 and framerate to 30 fps.[7][8] |
|---|
|
As in many Japanese console ports, the engine’s inner workings are affected by framerate, so that the game functions identically to its original version only when played at the original version’s framerate (and in this case resolution). |
Other information
API
| Technical specs | Supported | Notes |
|---|---|---|
| Direct3D | 9.0c |
| Executable | 32-bit | 64-bit | Notes |
|---|---|---|---|
| Windows | 64-bit exclusive to the Microsoft Store. |
Middleware
| Middleware | Notes | |
|---|---|---|
| Physics | PhysX | |
| Audio | CRI ADX2 | |
| Cutscenes | CRI Sofdec2 |
Mods
- Save file hacking guide
- ValkyrieEdit - For character bug workaround see here.
- Texture extraction/replacement tool guide
- Gallian Crossfire - Game play balancing (more info)
- Imperial Onslaught - Extension to Gallian Crossfire (more info)
- No Intercepting Fire - Makes the game truly turn based by removing intercepting fire during your turn.
- "Quality of Life Fixes" gameplay mod - Modifies AP, Accuracy, and A-rank requirement to match Valkyria Chronicles 4, making non-scout units actually useful and eliminates the need to scout-rush in order to achieve A rank.
- High Res Characters
- Hi Res Unit Icon Mod - Replaces command mode unit icons with high resolution ones.
- PlayStation Button Prompts
- Japanese Title Screen
- Canvas Tweak - (Explanation)
- Remove canvas and/or streak effect - (Explanation)
System requirements
| Windows | ||
|---|---|---|
| Minimum | Recommended | |
| Operating system (OS) | Vista | 7 |
| Processor (CPU) | Intel Core 2 Duo 2.0 GHz | Intel Core 2 Duo 2.8 GHz |
| System memory (RAM) | 2 GB | 3 GB |
| Hard disk drive (HDD) | 25 GB | |
| Video card (GPU) | Nvidia GeForce GTS 240 | Nvidia GeForce GTX 280 |
Notes
- ↑ 1.0 1.1 File/folder structure within this directory reflects the path(s) listed for Windows and/or Steam game data (use Wine regedit to access Windows registry paths). Games with Steam Cloud support may store data in
~/.steam/steam/userdata/<user-id>/294860/in addition to or instead of this directory. The app ID (294860) may differ in some cases. Treat backslashes as forward slashes. See the glossary page for details.
References
- ↑ Steam games you can play without the Steam client :: GOG.com Community Discussions - last accessed on May 2023
- ↑ How to skip Intro/Sega logo - last accessed on May 2023
- ↑ how to fix fullscreen on Valkyria Chronicles pc - last accessed on May 2023
- ↑ Valkyria Chronicles - SLI-AFR2 works great! (outside of DSR and GeDoSaTo Tool) - last accessed on May 2023
- ↑ Valkyria Chronicles Full Screen Fix - last accessed on May 2023
- ↑ Ghirlandaio ladder bugfix - last accessed on May 2023
- ↑ How to a get scouts to dodge lance and tank shells? - last accessed on May 2023
- ↑ Is this how you suppose to clear Ch. 15? - last accessed on May 2023