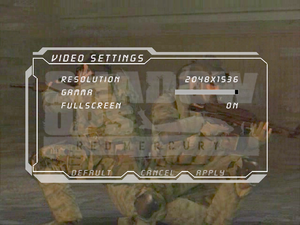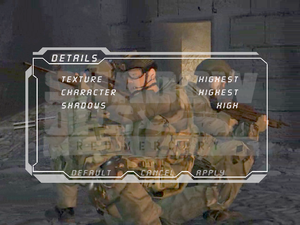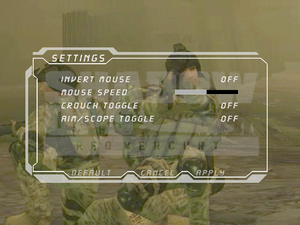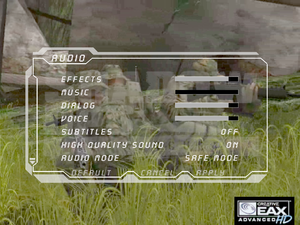Shadow Ops: Red Mercury
From PCGamingWiki, the wiki about fixing PC games
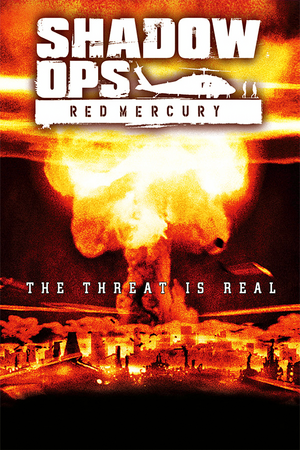 |
|
| Developers | |
|---|---|
| Zombie Studios | |
| 64-bit version | Ryan C. Gordon |
| Publishers | |
| 2004-2014; 2023-present | Atari |
| 2014-2023 | Retroism |
| Engines | |
| Unreal Engine 2 | |
| Release dates | |
| Windows | September 21, 2004 |
| Reception | |
| Metacritic | 61 |
| IGDB | 57 |
| Taxonomy | |
| Monetization | One-time game purchase |
| Modes | Singleplayer, Multiplayer |
| Pacing | Real-time |
| Perspectives | First-person |
| Controls | Direct control |
| Genres | Action, Shooter, FPS |
| Art styles | Realistic |
| Themes | Africa, Contemporary, Europe, Middle East |
Shadow Ops: Red Mercury is a singleplayer and multiplayer first-person action, shooter and FPS game.
General information
Availability
| Source | DRM | Notes | Keys | OS |
|---|---|---|---|---|
| Retail | SecuROM 5 DRM disc check. | |||
| GamersGate | ||||
| GOG.com | ||||
| Green Man Gaming | ||||
| Steam |
Game data
Configuration file(s) location
| System | Location |
|---|---|
| Windows | %USERPROFILE%\Documents\Shadow Ops Profiles\<user-id>\ <path-to-game>\System\[Note 1] |
| Steam Play (Linux) | <SteamLibrary-folder>/steamapps/compatdata/286770/pfx/[Note 2] |
-
RM.inicontains general settings. -
User.inicontains camera FOV, mouse, keyboard/controller bindings and other settings.
Save game data location
| System | Location |
|---|---|
| Windows | <path-to-game>\Saves\[Note 1] |
| Steam Play (Linux) | <SteamLibrary-folder>/steamapps/compatdata/286770/pfx/[Note 2] |
Save game cloud syncing
| System | Native | Notes |
|---|---|---|
| GOG Galaxy | ||
| Steam Cloud |
Video
| Graphics feature | State | WSGF | Notes |
|---|---|---|---|
| Widescreen resolution | See Widescreen resolution. The HUD (particularly ammo count) may not display correctly in non-4:3 aspect ratios. | ||
| Multi-monitor | See Widescreen resolution. | ||
| Ultra-widescreen | See Widescreen resolution. Image is Vert- and FOV will need to be adjusted to compensate. At ultrawide resolutions the ammo counter does not display at all. | ||
| 4K Ultra HD | See Widescreen resolution. | ||
| Field of view (FOV) | 85° by default. See Field of view (FOV). | ||
| Windowed | Toggle with Alt+↵ Enter. See Windowed. | ||
| Borderless fullscreen windowed | See Borderless fullscreen windowed. | ||
| Anisotropic filtering (AF) | See Anisotropic filtering (AF). | ||
| Anti-aliasing (AA) | See the glossary page for potential workarounds. | ||
| High-fidelity upscaling | See the glossary page for potential workarounds. | ||
| Vertical sync (Vsync) | Off by default. To turn it on, see Vertical sync (Vsync). | ||
| 60 FPS | |||
| 120+ FPS | High framerates cause enemies to get stuck when jumping obstacles. See Run the game at screen refresh rate. | ||
| High dynamic range display (HDR) | See the glossary page for potential alternatives. | ||
Widescreen resolution
- Custom resolutions can be set manually. Note that image is Vert-, and FOV should be increased to compensate for the first two options.
| Set custom resolution in-game[1] |
|---|
|
| Edit ini file[2] |
|---|
Notes
|
| Use the Widescreen Fix[3] |
|---|
|
Notes
|
Field of view (FOV)
| Set default FOV in-game[4] |
|---|
|
| Edit ini file[5] |
|---|
DesiredFOV=85.000000 DefaultFOV=85.000000 Notes
|
Windowed
| Edit ini file[6] |
|---|
|
Borderless fullscreen windowed
| Use SRWE[7] |
|---|
|
Anisotropic filtering (AF)
| Edit ini file[8] |
|---|
|
Vertical sync (Vsync)
| Edit ini file[9] |
|---|
|
Input
| Keyboard and mouse | State | Notes |
|---|---|---|
| Remapping | Some keys are system reserved and must be bound manually in User.ini. |
|
| Mouse acceleration | Enabled by default, see Mouse acceleration to disable it. | |
| Mouse sensitivity | ||
| Mouse input in menus | ||
| Mouse Y-axis inversion | ||
| Controller | ||
| Controller support | Set UseJoystick=True in RM.ini under [WinDrv.WindowsClient]. |
|
| Full controller support | ||
| Controller remapping | Edit in User.ini. |
|
| Controller sensitivity | Edit in User.ini. |
|
| Controller Y-axis inversion | Edit in User.ini. |
| Controller types |
|---|
| XInput-compatible controllers |
|---|
| PlayStation controllers |
|---|
| Generic/other controllers |
|---|
| Additional information | ||
|---|---|---|
| Controller hotplugging | ||
| Haptic feedback | ||
| Digital movement supported | ||
| Simultaneous controller+KB/M |
Mouse acceleration
| Edit ini file[10] |
|---|
Notes
|
Mouse sensitivity
| Set custom sensitivity in-game[11] |
|---|
|
| Edit ini file[12] |
|---|
|
Jerky/Uneven mouse movement
| Edit ini file[13] |
|---|
Notes
|
Audio
| Audio feature | State | Notes |
|---|---|---|
| Separate volume controls | Effects, Music, Dialog and Voice sliders. | |
| Surround sound | THX Certified 5.1. Up to 7.0 output with DirectSound3D restoration software or OpenAL. | |
| Subtitles | ||
| Closed captions | ||
| Mute on focus lost | ||
| EAX support | EAX Advanced HD. | |
| Royalty free audio |
- DefOpenAL32.dll works as DirectSound3D driver which can be used with DSOAL to restore EAX.
Surround sound
- By default the game ouputs to stereo on modern versions of Windows. This will force the game to use the system OpenAL device as ouput and restore surround sound.
- Forcing the game to use system OpenAL device may lead to audio dropouts, missing and substituted audio samples.
| Restore surround sound[14] |
|---|
|
Localizations
| Language | UI | Audio | Sub | Notes |
|---|---|---|---|---|
| English |
Network
Multiplayer types
| Type | Native | Notes | |
|---|---|---|---|
| LAN play | |||
| Online play | Direct IP only as the master server has shut down. | ||
Connection types
| Type | Native | Notes |
|---|---|---|
| Matchmaking | ||
| Dedicated | ||
| Self-hosting | ||
| Direct IP | Type open <ip address:port> in the console. |
VR support
| 3D modes | State | Notes | |
|---|---|---|---|
| vorpX | G3D, Z3D User created game profile, see vorpx forum profile introduction. |
||
Issues unresolved
High fps causes enemies to get stuck
Issues fixed
Gamma too high
| Edit ini file[15] |
|---|
|
Run the game at screen refresh rate
- Maximum selectable refresh rate is 60 Hz. This does not limit FPS, but may set your monitor's refresh rate to 100 Hz, which may result in screen tearing on a 120 Hz or 144 Hz monitor.
| Set fullscreen refresh rate[16] |
|---|
Notes
|
Other information
API
| Technical specs | Supported | Notes |
|---|---|---|
| Direct3D | 9 |
| Executable | 32-bit | 64-bit | Notes |
|---|---|---|---|
| Windows | A special 64-bit version of the game arrived later after the release.[citation needed] |
Middleware
| Middleware | Notes | |
|---|---|---|
| Audio | OpenAL |
System requirements
| Windows | ||
|---|---|---|
| Minimum | Recommended | |
| Operating system (OS) | 98, ME, 2000, XP | |
| Processor (CPU) | Intel Pentium 3 @ 1 GHz AMD Athlon @ 1 GHz |
Intel Pentium 4 @ 1.5 GHz AMD Athlon @ 1.5 GHz |
| System memory (RAM) | 256 MB | 512 MB |
| Hard disk drive (HDD) | 4 GB | |
| Video card (GPU) | 64 MB of VRAM DirectX 9.0 compatible | 128 MB of VRAM |
Notes
- ↑ 1.0 1.1 When running this game without elevated privileges (Run as administrator option), write operations against a location below
%PROGRAMFILES%,%PROGRAMDATA%, or%WINDIR%might be redirected to%LOCALAPPDATA%\VirtualStoreon Windows Vista and later (more details). - ↑ 2.0 2.1 Notes regarding Steam Play (Linux) data:
- File/folder structure within this directory reflects the path(s) listed for Windows and/or Steam game data.
- Use Wine's registry editor to access any Windows registry paths.
- The app ID (286770) may differ in some cases.
- Treat backslashes as forward slashes.
- See the glossary page for details on Windows data paths.
References
- ↑ Verified by User:AlphaYellow on 2023-07-27
- ↑ Verified by User:AlphaYellow on 2023-07-27
- ↑ Verified by User:AlphaYellow on 2023-07-27
- ↑ Verified by User:AlphaYellow on 2023-07-27
- ↑ Verified by User:AlphaYellow on 2023-07-27
- ↑ Verified by User:AlphaYellow on 2023-07-27
- ↑ Verified by User:AlphaYellow on 2023-07-27
- ↑ Verified by User:AlphaYellow on 2023-07-27
- ↑ Verified by User:AlphaYellow on 2023-07-27
- ↑ Verified by User:AlphaYellow on 2023-07-27
- ↑ Verified by User:AlphaYellow on 2023-07-27
- ↑ Verified by User:AlphaYellow on 2023-07-27
- ↑ Verified by User:AlphaYellow on 2023-07-27
- ↑ Verified by User:AlphaYellow on 2023-07-27
- ↑ Verified by User:AlphaYellow on 2023-07-27
- ↑ Verified by User:AlphaYellow on 2023-07-27