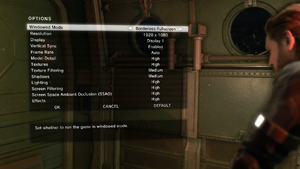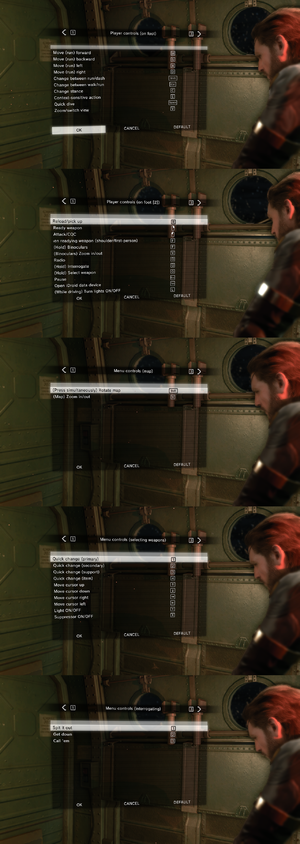Metal Gear Solid V: Ground Zeroes
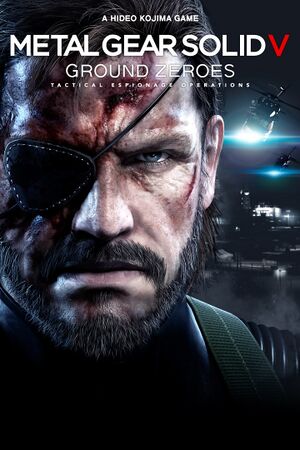 |
|
| Developers | |
|---|---|
| Kojima Productions | |
| Publishers | |
| Konami | |
| Engines | |
| Fox Engine | |
| Release dates | |
| Windows | December 18, 2014 |
| Reception | |
| Metacritic | 80 |
| OpenCritic | 75 |
| IGDB | 79 |
| Taxonomy | |
| Monetization | One-time game purchase |
| Pacing | Real-time |
| Perspectives | First-person, Third-person |
| Genres | Shooter, Stealth |
| Series | Metal Gear |
Metal Gear Solid V: Ground Zeroes is a singleplayer first-person and third-person stealth game developed by Kojima Productions and published by Konami. It is part of the Metal Gear series and chronologically takes place after the events of Metal Gear Solid: Peace Walker and before Metal Gear Solid V: The Phantom Pain.
The game was released on December 18, 2014.
Currently, there is no way to change the in-game audio volume.
General information
Availability
| Source | DRM | Notes | Keys | OS |
|---|---|---|---|---|
| Retail | ||||
| GamersGate | The Definitive Experience also available. | |||
| The Definitive Experience also available. | ||||
| Green Man Gaming | The Definitive Experience also available. | |||
| Humble Store | The Definitive Experience also available. | |||
| Steam | The Definitive Experience also available. | |||
| Amazon.com (unavailable) |
Version differences
- The Definitive Experience includes Metal Gear Solid V: The Phantom Pain and all its DLCs.
Game data
- Separate set of files for ROW and Japanese language versions.[citation needed]
Configuration file(s) location
| System | Location |
|---|---|
| Windows | <Steam-folder>\userdata\<user-id>\311340\local\ |
| Steam Play (Linux) | <Steam-folder>/steamapps/compatdata/311340/pfx/[Note 1] |
Save game data location
| System | Location |
|---|---|
| Windows | <Steam-folder>\userdata\<user-id>\311340\remote\ |
| Steam Play (Linux) | <Steam-folder>/steamapps/compatdata/311340/pfx/[Note 1] |
- Save game data location is shared with Metal Gear Solid V: The Phantom Pain.[1]
Save game cloud syncing
| System | Native | Notes |
|---|---|---|
| Steam Cloud |
Video
| Graphics feature | State | WSGF | Notes |
|---|---|---|---|
| Widescreen resolution | In-engine cutscenes are letterboxed in other aspects than 16:9. | ||
| Multi-monitor | See the WSGF topic. | ||
| Ultra-widescreen | See the WSGF topic. HUD is positioned for 16:9. | ||
| 4K Ultra HD | |||
| Field of view (FOV) | See Field of view (FOV). | ||
| Windowed | |||
| Borderless fullscreen windowed | Some users have Alt+Tab ↹ issues when enabled. Workaround by using Borderless Gaming - Set the game to "Windowed" in graphics options, then make the process borderless by selecting it in the Borderless Gaming window and clicking on the right arrow. | ||
| Anisotropic filtering (AF) | |||
| Anti-aliasing (AA) | FXAA only. Tied to the Screen Filtering setting. | ||
| Vertical sync (Vsync) | |||
| 60 FPS | |||
| 120+ FPS | Frame rate is capped at 60 FPS.[2] See High frame rate. | ||
| High dynamic range display (HDR) | Support Auto HDR. | ||
| Ray tracing (RT) | |||
Field of view (FOV)
| Change FOV to 100, 110 or 120[citation needed] |
|---|
|
High frame rate
- Removing the 60 FPS cap causes problems with physics (e.g. throwing items freeze in mid-air).
- Make sure to set up your graphical settings beforehand. Changing in-game settings may undo this fix.
| Remove the 60 FPS cap[citation needed] |
|---|
|
Ambient occlusion
| Force HBAO+ (Nvidia only)[3] |
|---|
Notes
|
Disabling post-processing effects separately
- Depth of field, FXAA, and motion blur are all combined under the "Screen Filtering" graphics setting.
| Disable Screen Filtering effects on separate graphics presets by editing files[citation needed] |
|---|
|
| Disable DOF globally by using Helix Mod[citation needed] |
|---|
|
Use Helix Mod: Metal Gear Solid V: Ground Zeroes (DX11) to disable. |
Input
| Keyboard and mouse | State | Notes |
|---|---|---|
| Remapping | Numpad and symbol keys cannot be used.[4] | |
| Mouse acceleration | No mouse acceleration by default. Cannot be enabled through game. | |
| Mouse sensitivity | Under Control Settings, Mouse Sensitivity. | |
| Mouse input in menus | Partial support. Left-clicking enters highlighted menu option while right clicking backs out of a menu. | |
| Mouse Y-axis inversion | ||
| Controller | ||
| Controller support | Supports DirectInput controllers.[2] | |
| Full controller support | ||
| Controller remapping | 4 presets: Action A and B, Shooter A and B.[4] | |
| Controller sensitivity | Under Camera Settings, Camera Speed. | |
| Controller Y-axis inversion | Also x-axis, but neither independently for 1st and 3rd person mode. |
| Controller types |
|---|
| XInput-compatible controllers | ||
|---|---|---|
| Xbox button prompts | ||
| Impulse Trigger vibration |
| PlayStation controllers | See the glossary page for potential workarounds. |
|---|
| Generic/other controllers |
|---|
| Additional information | ||
|---|---|---|
| Controller hotplugging | ||
| Haptic feedback | ||
| Digital movement supported | ||
| Simultaneous controller+KB/M | No mouse camera. |
Audio
| Audio feature | State | Notes |
|---|---|---|
| Separate volume controls | ||
| Surround sound | Up to 7.1 output.[5] | |
| Subtitles | ||
| Closed captions | ||
| Mute on focus lost | ||
| Royalty free audio |
Localizations
| Language | UI | Audio | Sub | Notes |
|---|---|---|---|---|
| English | English audio can only be selected if the language is set to English. | |||
| Arabic | Fan translation by AR Team, download. | |||
| French | Unavailable if language is set to Japanese. | |||
| German | Unavailable if language is set to Japanese. | |||
| Italian | Unavailable if language is set to Japanese. | |||
| Japanese | Japanese audio can only be selected if the language is set to Japanese. | |||
| Brazilian Portuguese | Labeled as just "Portuguese" on Steam. Unavailable if language is set to Japanese. | |||
| Russian | Unavailable if language is set to Japanese. | |||
| Spanish | Unavailable if language is set to Japanese. |
VR support
| 3D modes | State | Notes | |
|---|---|---|---|
| Nvidia 3D Vision | See Helix Mod: Metal Gear Solid V: Ground Zeroes (DX11). | ||
Issues unresolved
Steam's offline mode wipes out save games
- Do not access this game in offline mode. You will be asked to start a new game. This new save game will not be replaced by your old game saves when you reconnect to Steam.[citation needed] If you start a new game in offline mode, your save will be preserved after restart (at least while playing in offline mode).
Game crashes after changing resolution settings
- Some resolutions like QHD 16:10, or changing default borderless to fullscreen, may cause the game to crash. In certain cases, settings may be saved causing game crash on startup. As a workaround, you will be forced to delete manually game config. If you see more than one file in the folder, delete the most recent.
Issues fixed
Constant micro stuttering
| Disable Shader Cache in Nvidia Control Panel[6] |
|---|
Mouse cursor/blue loading circle appearing while using a controller
| In the game properties section on Steam, opt-in to "Beta: rollback1002 - ver 1.002".[citation needed] |
|---|
Overly sensitive mouse aiming when using sniper zoom
| Fix mouse sensitivity when sniper aiming[citation needed] |
|---|
|
Other information
API
| Technical specs | Supported | Notes |
|---|---|---|
| Direct3D | 11 | |
| Shader Model support | 5 |
| Executable | 32-bit | 64-bit | Notes |
|---|---|---|---|
| Windows |
Middleware
| Middleware | Notes | |
|---|---|---|
| Audio | Wwise |
System requirements
| Windows | ||
|---|---|---|
| Minimum | Recommended | |
| Operating system (OS) | Vista SP2 | 7, 8 |
| Processor (CPU) | Intel Core i5-4460 3.4 GHz Quad Core |
Intel Core i7-4790 4.0 GHz |
| System memory (RAM) | 4 GB | |
| Hard disk drive (HDD) | 4 GB | |
| Video card (GPU) | Nvidia GeForce GTX 650 2 GB of VRAM DirectX 11 compatible | Nvidia GeForce GTX 760 |
| Sound (audio device) | DirectX 9.0c compatible | DirectX 9.0c compatible (Surround Sound 5.1) |
- A 64-bit operating system is required.
Notes
- ↑ 1.0 1.1 File/folder structure within this directory reflects the path(s) listed for Windows and/or Steam game data (use Wine regedit to access Windows registry paths). Games with Steam Cloud support may store data in
~/.steam/steam/userdata/<user-id>/311340/in addition to or instead of this directory. The app ID (311340) may differ in some cases. Treat backslashes as forward slashes. See the glossary page for details.
References
- ↑ METAL GEAR SOLID V: THE PHANTOM PAIN · AppID: 287700 · Steam Database - last accessed on 9 June 2023
- ↑ 2.0 2.1 KJPDev Introduction :: METAL GEAR SOLID V: GROUND ZEROES General Discussion
- ↑ Metal Gear Solid V: The Phantom Pain Graphics & Performance Guide - last accessed on 17 May 2023
- ↑ 4.0 4.1 Steam Community :: Controller/Keyboard & Mouse support :: METAL GEAR SOLID V: GROUND ZEROES
- ↑ PC Gaming Surround Sound Round-up - last accessed on 17 May 2023
- ↑ NVIDIA Shader Cache :: Steam Community Discussions - last accessed on 17 May 2023